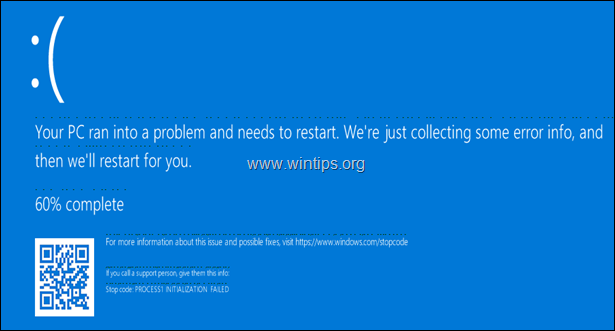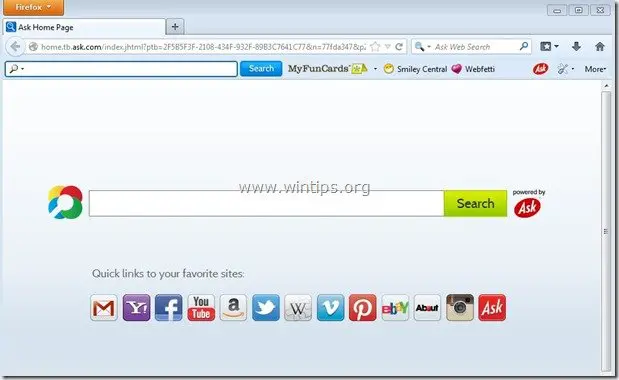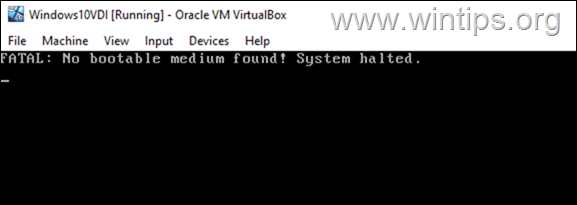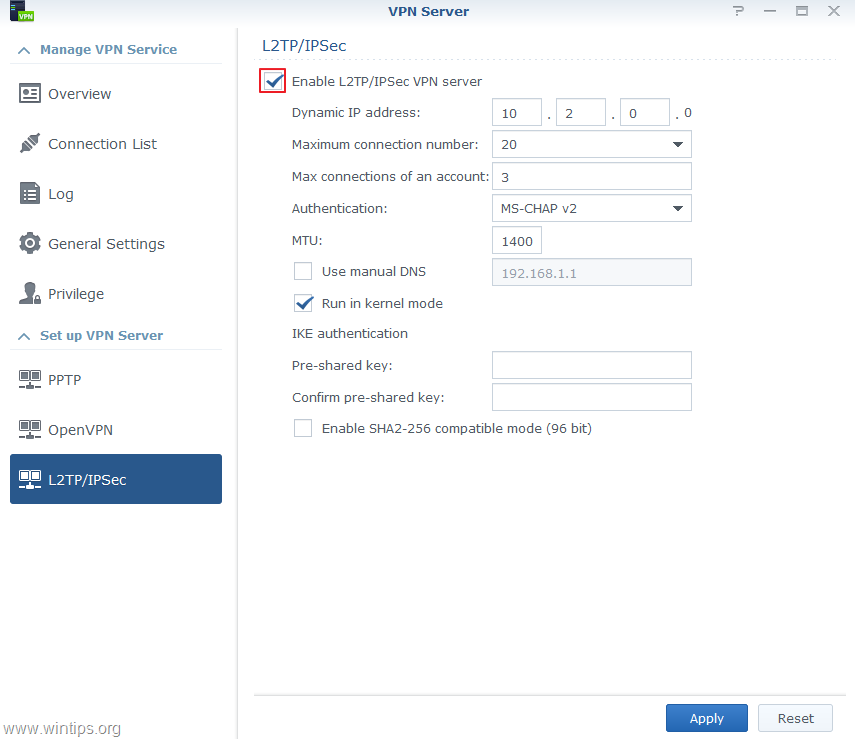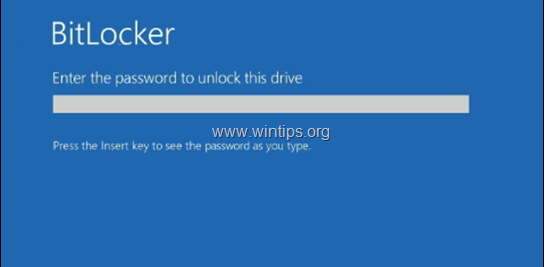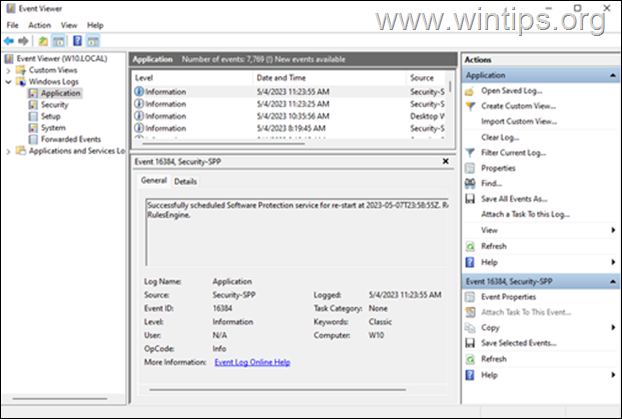、
Windows 10の更新KB4517389を取得する通常の方法は、Windows Updateを使用することです。 (設定- >更新とセキュリティクリックします更新を確認してください)。しかし、多くのユーザーは、アップデートをインストールできないと不満を述べていますエラー付き "2019-10 x64ベースのシステムのWindows 10バージョン1903の2019-10累積更新(KB4517389)は、エラー0xD0000034"でインストールできませんでした。
このトラブルシューティングガイドは、Windows 10バージョン1903 KB4517389の累積アップデートをインストールしようとするときに次の問題を解決します。
- Windows 10バージョン1903(KB4517389)の累積更新はインストールに失敗しました–0xd0000034
- Windows 10 1903更新KB4517389インストールプロセスにハング。
- Windows 10バージョン1903 KB4517389デザインのブルースクリーンで粉砕します。
- Windows 10 V1903 KB4517389アップデートは、インストールの途中でハングアップすると、PCをハードリセットする必要があります。
- Windows 10 V1903 KB4517389は、以前のバージョンにインストールされて戻ることができません。
- Windows 10 V1903 KB4517389更新エラー:Windowsは1つ以上のシステムコンポーネントを構成できませんでした。 Windowsをインストールするには、コンピューターを再起動してから、インストールを再起動します。
修正方法:Windows 10 V1903更新KB4517389インストールの問題。
重要:以下の方法に進む前に、次のアクションを実行してから、Windows 10 V1903 KB4517389アップデートをインストールしてみてください。
1。 消去で役に立たないファイル。
2。 ダウンロードしてインストール最新のものスタックの整備Windows 10バージョン1903の更新。
3。 ダウンロードそしてインストールMicrosoftカタログからの更新KB4517389:Windows 10バージョン1903の累積更新(KB4517389)
4。 更新をインストールするのに必要でないすべてのUSBデバイスを削除します(USBドライブ、USBプリンター、USBワイヤレスマウスまたはキーボードレシーバー、USBワイヤレスネットワークカードなど)。
5。一時的に無効にしますまたは - より良い - 一時的にアンインストール任意の非ミクロソフトウイルス対策またはシステムからのセキュリティプログラム。
6。 ドライブ暗号化を無効にします:システム上のデバイス暗号化を有効にした場合(、)、その後、ドライブC:更新をインストールする前に進めて復号化します。
7。インストール最新のデバイスドライバー。
8。 無効にしますセキュアブートBIOS設定で。
9。Windowsの更新の問題を修正してみてくださいWindowsアップデートトラブルシューティング。それを行うには、次のように続行します。
- 行きます始める>設定>更新&セキュリットy>トラブルシューティング>Windows Update。
方法1。Windows10 V1903更新KB4517389を再度ダウンロードするようにWindowsを強制します。
方法2。Windows10V1903更新KB4517389を更新アシスタントでインストールします。
方法3。Dism&SFCツールを使用して、Windowsの破損エラーを修正します。
方法4。Windows10KB4517389インストールアップグレードで更新します。
方法5。Windows10KB4517389 SetUpDiagの問題を更新します。
方法1。Windows10を強制して、KB4517389をゼロからダウンロードします。
ステップ1。Windows Updateフォルダーを削除します。
Windows Updateの問題で最も一般的な原因は、更新の不完全なダウンロードです。この場合、Windows Updateストアフォルダー(C:\ Windows \を削除する必要があります。Softwaredistribization)、Windowsに更新を再ダウンロードするように強制するため。
Windows Updateストレージフォルダーを削除するには:
1。同時に押します勝つ +r実行コマンドボックスを開くキー。
2。次のコマンドを入力して押しますわかりました。
- services.msc
3。サービスのリストから、右ペインでWindows Updateサービス。
4。「Windows Update」サービスを右クリックして選択します停止。 *
5。 近い「サービス」ウィンドウ。
* 注記:Windowsアップデートサービスを停止できない場合は、
a。それをダブルクリックして開きますプロパティ。
b。設定しますスタートアップタイプに無効クリックしますわかりました。
c。再起動あなたのコンピューター。
d。再起動後、以下を続行します。
6。Windows Explorerを開き、ナビゲートしますC:\ Windowsフォルダ。
7。見つけてから消去Softwaredistribizationフォルダ。 *
*メモ:
1。「使用中のフォルダー - 再試行」エラーでフォルダーを削除できない場合は、「セーフモード」でウィンドウを再起動し、手順を繰り返します。
2。Windows Update Service(Startup Type = Disabled)を無効にした場合は、サービスに移動して、スタートアップタイプをに設定します。自動。
8。 再起動あなたのコンピューター。
9。これからの指示に従ってくださいに役に立たないファイルをクリーニングします。
10。次のステップに進みます。
ステップ2。もう一度ダウンロードして、更新をインストールしてみてください。
1。再起動後、に移動します始める>設定>更新とセキュリティ。
2。クリック更新を確認してください。
3。最後に、Windowsに更新を再度ダウンロードしてインストールします。
方法2。アップグレードアシスタントを使用して、Windows 10 Update KB4517389をインストールします。
Windows 10バージョン1903(KB4517389)の累積アップデートのダウンロードまたはインストール中に問題を解決する2番目の方法は、「Windows Update Assistant」を使用して更新をダウンロードしてインストールすることです。
1。上記のMethod-1のステップ1の指示に従って、「Softwaredistribution」フォルダーと役に立たないファイルを削除します。
2。に移動しますWindows 10ダウンロードサイトクリックします今すぐ更新してくださいボタン。
3。尋ねられたら、クリックしてください走る「windows10upgrade9252.exe」ファイルは、すぐにインストールを開始するか、[保存]ボタンをクリックしてインストーラーを後で実行します。
4。最後にクリックします今すぐ更新してくださいボタンと画面のプロンプトに従って、システムをWindows 10の最新リリース、バージョン1903に更新します。
方法3。Dism&SFCツールを使用して、Windowsの破損エラーを修正します。
上記の命令 /メソッドに従って、更新KB4517389をインストールできない場合は、以下の手順に従ってシステムファイルの修復に進みます。
1。管理者としてコマンドプロンプトを開きます。それをするために:
1。検索ボックスタイプ:CMDまたはコマンドプロンプト
2。右クリックしますコマンドプロンプト(結果)および選択管理者として実行します。
2。コマンドプロンプトウィンドウで、次のコマンドを入力して押します入力:
- dism.exe /online /cleanup-image /restorehealth
3。Dismがコンポーネントストアを修理するまで我慢してください。操作が完了したら(コンポーネントストアの腐敗が修復されたことを通知する必要があります)、このコマンドを与えて押します入力:
- SFC /スキャノー
4。SFCスキャンが完了したら、再起動あなたのコンピューター。
5。システムをもう一度更新してみてください。
方法4。Windows10KB4517389インストールアップグレードで更新します。
Windows 10の更新問題を修正するために通常機能する別の方法は、Windows.isoファイルから更新をインストールして、Windows 10の修理アップグレードを実行することです。それをするために:
1。を使用して、ISOファイルにWindows10をダウンロードしてくださいメディア作成ツール。
2。ダウンロードした「windows.iso」ファイルをマウントし、「setup.exe」アプリケーションを実行します。
3。画面上の指示に従って、Windows1をインストールしてください。 *
*メモ:
1。「Instary To Install」画面で、を確認してください個人ファイルとアプリを保持しますオプションはです選択クリックする前にインストール。
2。Windows 10をアップグレードするための詳細な手順は、この記事にあります。
方法5。Windows10KB4517389 SetUpDiagの問題を更新します。
Windows 10をアップグレードするときに問題を修正する最後の方法は、SetupDiagツールを使用して問題の原因を診断することです。それを行うには、この記事の指示に従ってください。
*追加のヘルプ:上記の方法を使用して問題を解決できない場合は、次のオプションがあります。
1.このガイドの指示と修正に従って、問題をトラブルシューティングします。
2。ファイルを外部ストレージメディアにバックアップします(例:USBドライブ)、およびUSBインストールメディアから。
それでおしまい!どの方法があなたのために働いたのですか?
このガイドがあなたの経験についてあなたのコメントを残してあなたを助けたかどうかを教えてください。他の人を助けるためにこのガイドを気に入って共有してください。
この記事があなたに役立つ場合は、寄付をすることで私たちをサポートすることを検討してください。1ドルでさえ私たちにとって大きな違いをもたらすことができますこのサイトを自由に保ちながら他の人を助け続けるための努力において: