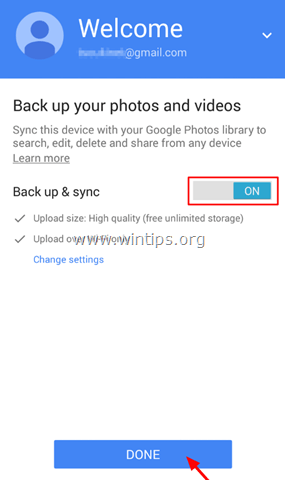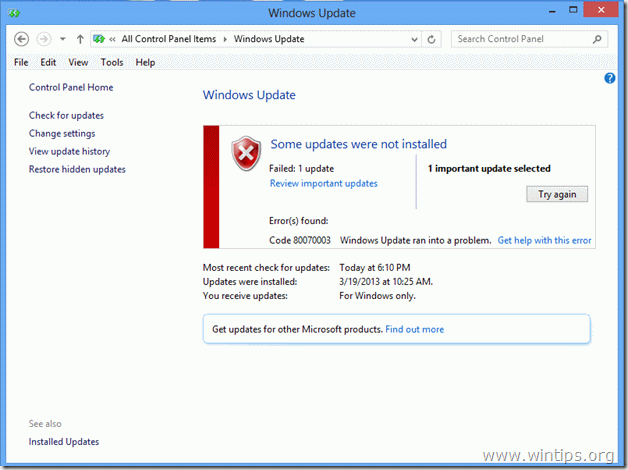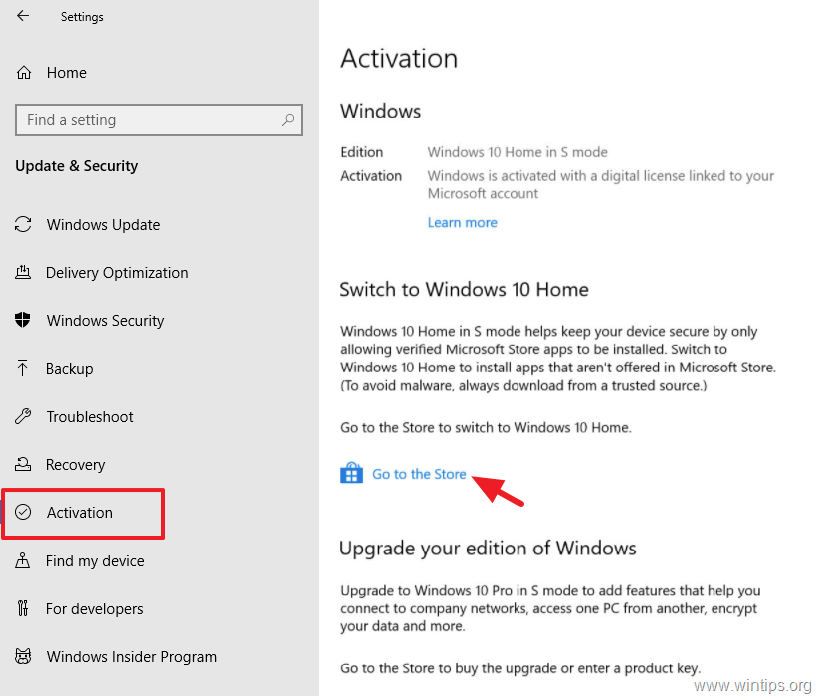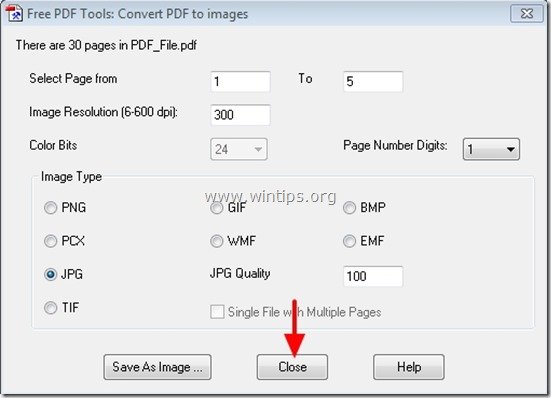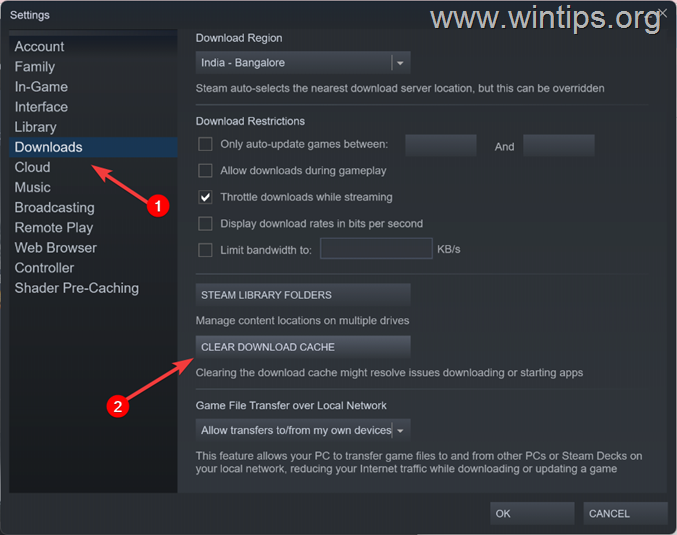、
Microsoftは火曜日(2018年11月13日)に再リリースされました。「Windows 10 10月2018年のアップデート」として知られるWindows 10バージョン1809の最新機能アップデート。しかし、一部のユーザーは、アップグレードなしでシステムが以前のWindows 10バージョンにフリーズまたは戻るため、更新1809をインストールできないと報告しました。
Windows 10 V1809アップデートのインストールが失敗したとき、ユーザーはシステム上の次の症状のいずれかに直面します。
症状no1:Windows 10 V1809への機能アップデートのインストール中、システムはWindowsロゴとPCを取り戻す唯一の方法でフリーズまたはスタックし、電源スイッチを使用してマシンを強制的にシャットダウンすることです。
症状NO2:1809年10月10日のWindows 10のインストール中、アップデート、 コンピューターの再起動とその後、「変更を元に戻す」後、Windows 10(V1803)の以前のバージョンに移動します。以前のバージョンが復元されると、システムはWindows 10 V1809の最新アップデートを再度ダウンロードし始めますが、更新のインストールは常に同じ症状で失敗するか、エラー0x800F081F:install_Updatesの操作中にsafe_osフェーズでインストールが失敗しました。
このチュートリアルには、次の問題を解決するための手順が含まれています。Windows10V1809の機能更新はインストールに失敗します。
修正方法:Windows 10 2018年10月更新1809はインストールに失敗しました。
重要な提案:Windows 10をバージョン1809に更新する前に進む前に
1。一時的にアンインストール更新をインストールする前に、システムからサードパーティ(非ミクロソフト)アンチウイルスまたはセキュリティプログラム。
2。不要なUSB接続デバイスを切断します。 (USBディスク、USBワイヤレスマウスまたはキーボードレシーバー、USBワイヤレスネットワークカードなど)。
3。更新をインストールする前に、十分な無料ディスクスペース(少なくとも20GB)があることを確認してください。。
4。システムで開発者モードを有効にした場合は、Windows開発者モードを進めてアンインストールします。それをするために:
- 行きます設定- >更新とセキュリティ- >開発者向け- >選択サイドロードアプリそして、クリックしますはい確認する。
- 次に、に移動します設定- >アプリ- >オプションの機能を管理します- >Windows開発者モード- >クリックしますアンインストール。
- 再起動あなたのPCと更新を試みます。
5。以下の方法を適用する前に、から「Windows Update Troubleshooter」を実行してください設定>更新&セキュリットy>トラブルシューティング>Windows Update。
方法1。Windows10を強制して、更新V1809をゼロからダウンロードします。
方法2。オペレーティングシステムの最新のサービススタックアップデート(SSU)をダウンロードします。
方法3。Windows1010月10日の更新を手動でダウンロードしてインストールします。
方法4。Dism&SFCツールを使用して、Windowsの破損エラーを修正します。
方法5。Windows10V1809インストールアップグレードで更新します。
方法1。Windows10を強制して、更新V1809をゼロからダウンロードします。
ステップ1。Windows Updateフォルダーを削除します。
Windows Updateフォルダー(C:\ Windows \ SoftWareDistribution)は、Windowsがダウンロードした後に新しいアップデートを保存する場所です。多くの場合、「Softwaredistribution」フォルダーのコンテンツが破損し、更新のダウンロードまたはインストール中に問題を引き起こします。これらの場合、「SoftWareDistribution」フォルダーとその内容を削除して、Windowsにアップデートの再ダウンロードを強制する場合、これらすべての問題を簡単にバイパスできます。
Windows Updateフォルダーを削除するには:
1。同時に押します勝つ +r実行コマンドボックスを開くキー。
2。次のコマンドを入力して押しますわかりました。
- services.msc
3。サービスのリストから、右ペインでWindowsの更新サービス。
4。「Windows Update」サービスを右クリックして選択します停止。 *
5。 近い「サービス」ウィンドウ。
* 注記:Windowsアップデートサービスを停止できない場合は、
a。それをダブルクリックして開きますプロパティ。
b。設定しますスタートアップタイプに無効クリックしますわかりました。
c。再起動あなたのコンピューター。
d。再起動後、以下を続行します。
6。Windows Explorerを開き、ナビゲートしますC:\ Windowsフォルダ。
7。見つけてから消去Softwaredistribizationフォルダ。 *
*メモ:
1。「使用中のフォルダー - 再試行」エラーでフォルダーを削除できない場合は、「セーフモード」でウィンドウを再起動し、手順を繰り返します。
2。「ShoffwareDistribution」フォルダーの削除後、 その後、再びサービスに移動します始めるWindowsアップデートサービスまたは「スタートアップタイプ」をに設定します自動。
8。 再起動あなたのコンピューター。
ステップ2。ダウンロードして、更新v1809をインストールしてみてください。
1。再起動後、に移動します始める>設定>更新とセキュリティ。
2。クリック更新を確認してください。
3。最後に、Windowsに更新を再度ダウンロードしてインストールします。
方法2。最新のサービススタックアップデート(SSU)をダウンロードしてインストールします。
1。 ダウンロードしてインストール最新のものスタックの整備Windows 10バージョン1803の更新。
2。ダウンロードしたファイルを進めて実行して、SSUをインストールします。
3。インストールが完了したら、更新を再度インストールしてみてください。
方法3。Windows10V1809更新を手動でダウンロードしてインストールします。
Windows 10 Update V1809のインストール問題を解決する3番目の方法は、「Windows Update Assistant」を使用して更新をダウンロードしてインストールすることです。
1。上記の方法2からステップ1の指示に従い、「SoftwareDistribution」フォルダーを削除します。
2。に移動しますWindows 10ダウンロードサイトクリックします今すぐ更新してくださいボタン。
3。尋ねられたら、クリックしてください走る「windows10upgrade9252.exe」ファイルは、すぐにインストールを開始するか、[保存]ボタンをクリックしてインストーラーを後で実行します。
4。最後にクリックします今すぐ更新してくださいボタンとオンの画面プロンプトに従って、更新をインストールします。
方法4。Dism&SFCツールを使用して、Windowsの破損エラーを修正します。
1。管理者としてコマンドプロンプトを開きます。それをするために:
1。検索ボックスタイプ:CMDまたはコマンドプロンプト
2。右クリックしますコマンドプロンプト(結果)および選択管理者として実行します。
2。コマンドプロンプトウィンドウで、次のコマンドを入力して押します入力:
- dism.exe /online /cleanup-image /restorehealth
3。Dismがコンポーネントストアを修理するまで我慢してください。操作が完了したら(コンポーネントストアの腐敗が修復されたことを通知する必要があります)、このコマンドを与えて押します入力:
- SFC /スキャノー
4。SFCスキャンが完了したら、再起動あなたのコンピューター。
5。システムをもう一度更新してみてください。
方法5。Windows10V1809インストールアップグレードで更新します。
通常、Windows 10の更新問題を修正するために機能する別の方法は、Windows 10の修理アップグレードを実行することです。メディア作成ISOまたはUSB Windows 10インストールメディアを作成するツール。そのタスクについては、この記事の詳細な指示に従ってください。
それでおしまい!どの方法があなたのために働いたのですか?
このガイドがあなたの経験についてあなたのコメントを残してあなたを助けたかどうかを教えてください。他の人を助けるためにこのガイドを気に入って共有してください。
この記事があなたに役立つ場合は、寄付をすることで私たちをサポートすることを検討してください。1ドルでさえ私たちにとって大きな違いをもたらすことができますこのサイトを自由に保ちながら他の人を助け続けるための努力において: