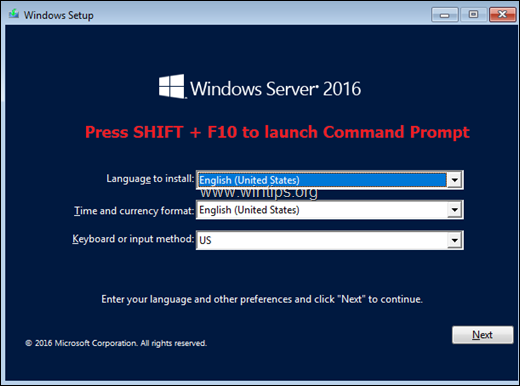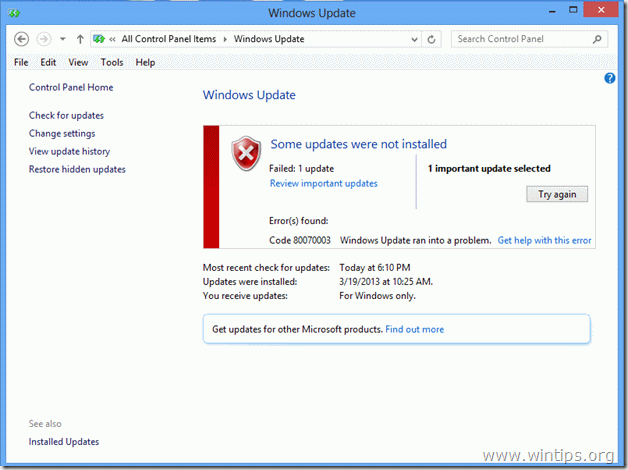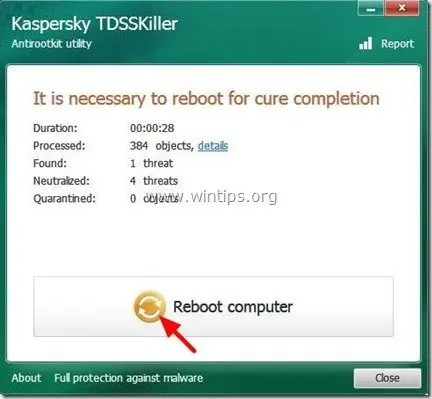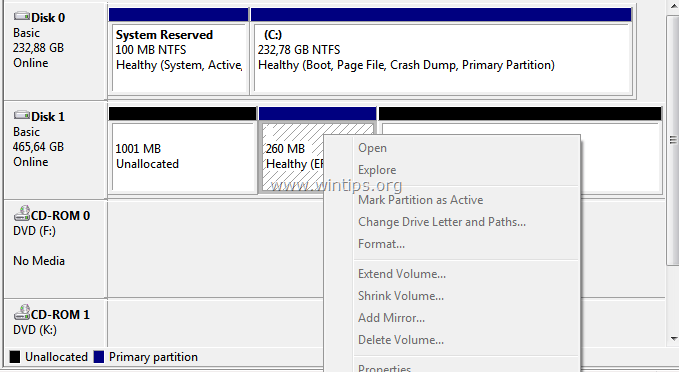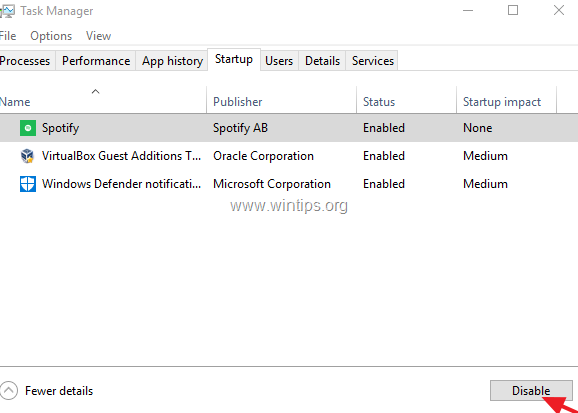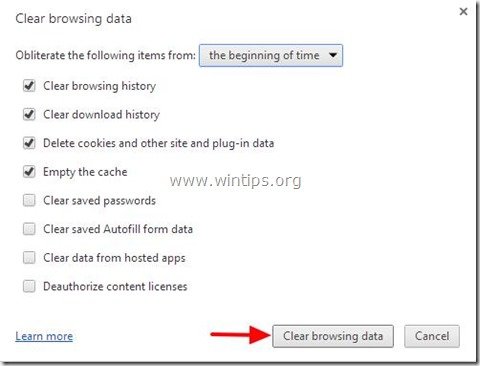、
「Fall Creators Update」とも呼ばれるWindows 10 Update 1709をインストールしようとすると、次の問題が発生する可能性があります。アップデートがインストールされないか、更新のダウンロード手順が停止しています。このチュートリアルでは、Windows 10 Fall Creators Update 1709をダウンロードまたはインストールする際の次の問題を解決する方法に関する指示を見つけます。
発行no1:Windows 10 Fall Creators Updateバージョン1709のダウンロードが完了すると、Windowsはシステムを再起動して更新をインストールするように要求します。システムの再起動後、Fall Creatorアップデートはインストールされず、更新履歴で次のエラーを受け取ります。
問題NO2:新しいアップデートを確認した後、WindowsはWindows 10バージョン1709のFall Creators Updateをダウンロードし始めていますが、ダウンロードアップデート操作中に、エラー0x80D02002でXX%(85%または99%)に貼り付けられます。
このチュートリアルでは、Windows 10 Fall Creators Update 1709をインストールするときに問題を解決するための詳細な指示を見つけます。
修正方法:Windows 10の機能の更新、バージョン1709はインストールに失敗しました。
提案:システムの更新に進む前に:
1。完全にアンインストールウイルス対策プログラムまたはその他安全システムからプログラム。
2。不要なUSB接続デバイスを切断します。 (USBワイヤレスマウスまたはキーボードレシーバー、USBワイヤレスネットワークカードなど)。
3。我慢してください...アップデートはダウンロードとインストールに数時間かかります。
4。以下の方法を適用する前に、最初にWindowsアップデートトラブルシューティングを実行します設定>更新&セキュリットy>トラブルシューティング>Windows Update。
方法1.Windows Updateフォルダーを削除します。
方法2。Windows10の更新を手動でダウンロードしてインストールします。
方法3。SFCを使用したシステムファイルを修復します。
方法4。DismツールでWindowsの破損エラーを修正します。
方法5。インプレースアップグレードでWindows 10を修復します。
方法6。Windows10の自動更新を防ぎます。
Windows 10の更新用の一般的なトラブルシューティングガイド。
方法1.Windows Updateフォルダーを削除します。
Windows Updateフォルダー(C:\ Windows \ SoftWareDistribution)は、Windowsがダウンロードした後に新しいアップデートを保存する場所です。多くの場合、「Softwaredistribution」フォルダーのコンテンツが破損し、更新のダウンロードまたはインストール中に問題を引き起こします。これらの場合、これらの問題はすべて、「SoftWareDistribution」フォルダーを削除すると、簡単にバイパスできます。
Windows Updateフォルダーを削除するには:
1。同時に押します勝つ +r実行コマンドボックスを開くキー。
2。次のコマンドを入力して押しますわかりました。
- services.msc
3。サービスのリストから、右ペインでWindowsの更新サービス。
4。「Windows Update」サービスを右クリックして選択します停止。 *
5。 近い「サービス」ウィンドウ。
* 注記:Windowsアップデートサービスを停止できない場合は、
a。それをダブルクリックして開きますプロパティ。
b。設定しますスタートアップタイプに無効クリックしますわかりました。
c。再起動あなたのコンピューター。
d。再起動後、次のステップに進みます。
6。Windows Explorerを開き、ナビゲートしますC:\ Windowsフォルダ。
7。見つけてから消去Softwaredistribizationフォルダ。 *
*メモ:
1。「使用中のフォルダー - 再試行」エラーでフォルダーを削除できない場合は、「セーフモード」でウィンドウを再起動し、手順を繰り返します。
2。Windows Update Service(Startup Type = Disabled)を無効にした場合は、サービスに移動して、スタートアップタイプをに設定します。自動。
8。 再起動あなたのコンピューター。
9。再起動後、に移動します始める>設定>更新とセキュリティ。
10。 更新を確認してくださいそれらをインストールします。
方法2。Windows10V1709更新を手動でダウンロードしてインストールします。
Windows 10 Fall Creators Update 1709のダウンロードまたはインストール中に問題を解決する次の方法は、「Windows Update Assistant」を使用して更新をダウンロードしてインストールすることです。
1。に移動しますWindows 10ダウンロードサイトクリックします今すぐ更新してくださいボタン。
2。尋ねられたら、クリックしてください走る「windows10upgrade9252.exe」ファイルは、すぐにインストールを開始するか、[保存]ボタンをクリックしてインストーラーを後で実行します。
3.最後にクリックします今すぐ更新してくださいボタンとオンの画面プロンプトに従って、更新をインストールします。
方法3。SFCを使用したシステムファイルを修復します。
Windows Updateのインストールで問題が発生している場合は、SFCコマンドラインツールを使用してWindowsシステムファイルを修復してみてください。それをするために:
1。管理者としてコマンドプロンプトを開きます。それをするために:
a。検索ボックスタイプ:CMD(またはコマンドプロンプト)。
b。を右クリックしますコマンドプロンプト(結果)および選択管理者として実行します。
2。次のコマンドを入力して押します入力:
- SFC /スキャノー
3。SFCスキャンが完了したら、Windows 10 Fall Creators 1709アップデートを再度インストールしてみてください。
方法4:DismコマンドラインツールでWindowsの破損エラーを修正します。
Windows 10 Update V1709のインストール問題を修正する次の方法は、Dismコマンドを使用してWindows画像を修復することです。
1。開けるコマンドプロンプトとして管理者。
2。コマンドプロンプトウィンドウで、次のコマンドを入力して押します入力:
- dism.exe /online /cleanup-image /restorehealth
3。Dismがコンポーネントストアを修理するまで我慢してください。
4。操作が完了したら、コンポーネントストアの腐敗が修復されたことを通知する必要があります。
5。コマンドプロンプトウィンドウを閉じます再起動あなたのコンピューター。
6。更新を確認してインストールしてください。
方法5。インプレースアップグレードでWindows 10を修復します。
Windows 10の更新問題を修正するために、通常機能する別の方法は、Windows 10の修理アップグレードを実行することです。そのタスクについては、この記事の詳細な指示に従ってください。Windows10の修復方法。
それでおしまい!このガイドがあなたの経験についてあなたのコメントを残してあなたを助けたかどうかを教えてください。他の人を助けるためにこのガイドを気に入って共有してください。
この記事があなたに役立つ場合は、寄付をすることで私たちをサポートすることを検討してください。1ドルでさえ私たちにとって大きな違いをもたらすことができますこのサイトを自由に保ちながら他の人を助け続けるための努力において: