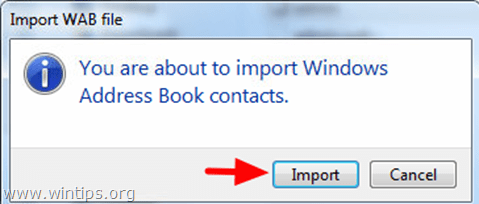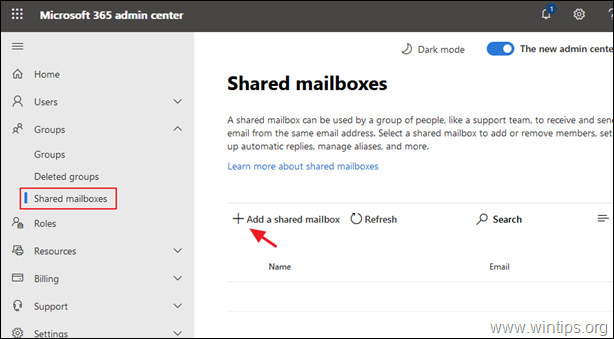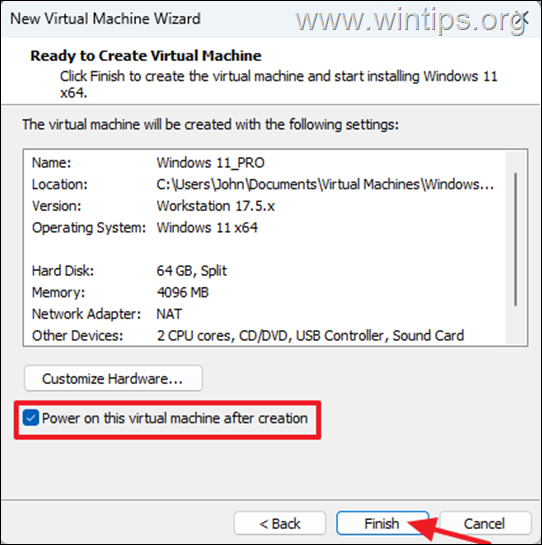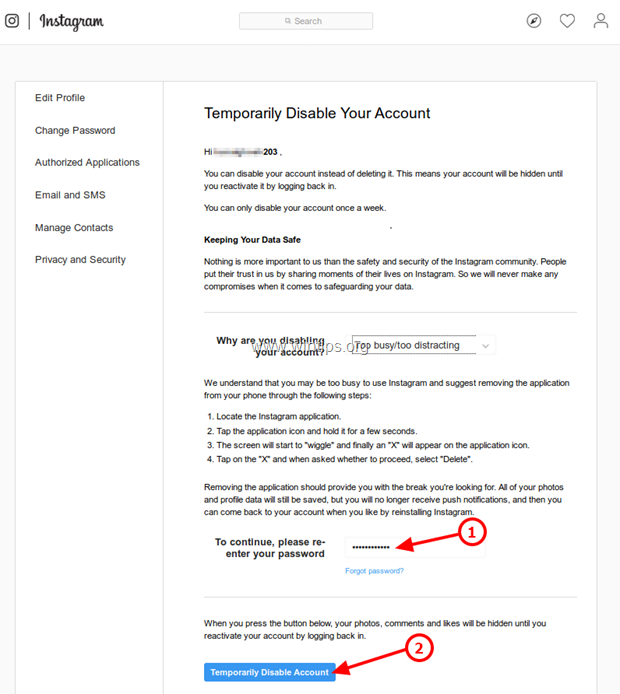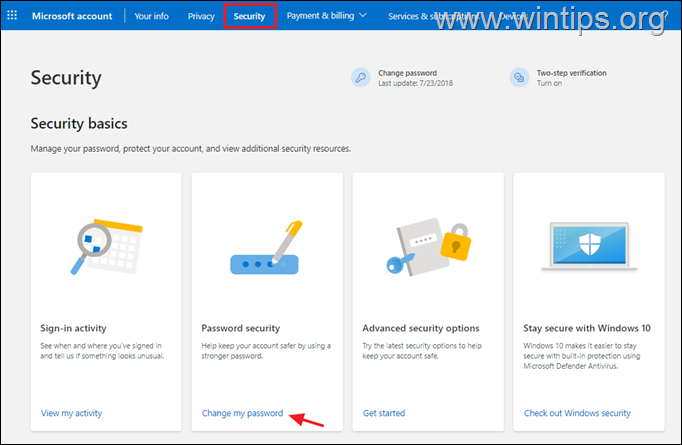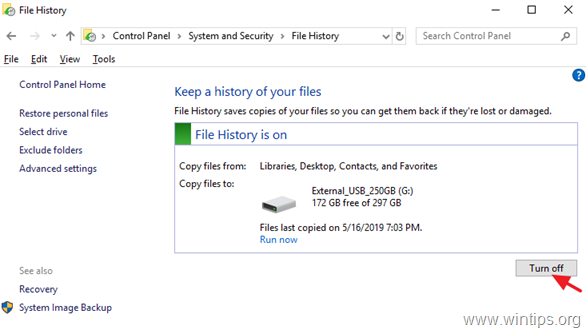、
Windows 10は、PCを再起動するたびに再起動画面に貼り付けられていますか?はいの場合は、以下をお読みください。問題のトラブルシューティングを行います。
Microsoftは時々Windows 10の更新をリリースしますが、これらの更新はシステムに問題を引き起こすか、インストールできず、システムは画面の再起動に貼り付けられます。
また、Windows 10が通常のコンピューターを再起動しないようにする新しいデバイスまたはプログラムをインストールした後、Windows 10が再起動画面に閉じ込められる場合があります。
理由が何であれ、このチュートリアルでは、Windows 10が再起動画面に閉じ込められるのを防ぐためのいくつかの方法を見つけることができます。
修正方法:Windows 10/11は、画面の再起動時に立ち往生します。
以下の方法に進む前に、次の方法を試して、問題が持続しているかどうかを確認してください。
1。コンピューターが「再起動」画面に貼り付けられている場合は、電源ボタンPCで5〜10秒間PCをシャットダウンします。それ以外の場合は、コンピューターを正常にシャットダウンします。
2。PCの操作に必要でない接続された周辺機器(USBディスクやその他のUSBデバイスなど)を削除します。
3。PCの電源とWindowsへの起動。新しいプログラムをインストールした後に問題が発生した場合は、先に進んで削除してください。
4。コンピューターを再起動すると、Windows 10が再起動していない場合は、動作を続けます。おそらく問題は、Windowsの更新または再起動を妨げるその他のバックグラウンド操作によるものでした。 Windowsに起動できるが、PCを再起動するときに問題が再発する場合は、PC Iであることを確認してくださいsウイルスとマルウェアからきれいに以下の方法に続けます。
- 方法1。Windowsに更新を再ダウンロードするように強制します。
- 方法2。不要なスタートアッププログラムを削除します。
- 方法3。第三者サービスを無効にします。
- 方法4。ドライバーを更新します。
- 方法5:システムメンテナンストラブルシューティングを実行します。
- 方法6。高速スタートアップを無効にします。
- 方法7。Windowsシステムファイルを修復します。
- 方法8。クリーンインストールWindows 10。
方法1。Windowsを強制して、Windows Update Storeフォルダーを再作成します。
Windows 10で「再起動に固執する」問題を修正する2番目の方法は、「SoftWareAdeStribution」フォルダーを削除して再作成することです。
* 情報:「c:\ windows \ softwaredistribution」フォルダーは、Windowsがダウンロードされた更新を保存する場所です。更新が適切にダウンロードされていないか、破損している可能性がある場合があるため、Windowsに最初から更新を再度ダウンロードするように強制することが重要です。
1。プレスWindows+r開くための鍵走るダイアログボックス。
2。タイプCMD、そしてプレスCtrl+シフト+入力管理者コマンドプロンプトを開くには。
3。コマンドプロンプトウィンドウで、次のコマンドを入力してヒットします入力Windows Updateサービスを停止する(開始された場合):
- ネットストップwuauserv
4。次に、次のコマンドを順番に指定します。
- CD%SystemRoot%
- Ren Softwaredistribution Sd.old
- ネットスタートWuauserv
5。コマンドプロンプトウィンドウを閉じます。
6。行きます始める>設定>更新とセキュリティ。
7。クリック更新を確認してください。
8。利用可能な更新をダウンロードしてインストールして、Windowsにしてください。
方法2。不要な起動/背景プログラムを削除します。
1。を押しますCtrl+シフト+ESCタスクマネージャーを開くためのキー。
2。[タスクマネージャー]ウィンドウで、を選択します起動するタブ。
3。次に、すべてのスタートアップアプリケーションを確認します無効にしますスタートアップ/バックグラウンドで実行したくないもの。 (例:Skype、Utorrentなど)
4。 シャットダウンあなたのコンピューター。
5。もう一度コンピューターに電源を入れて、Windowsに起動します。
6。 再起動お使いのコンピューターで、問題が解決されているかどうかを確認します。はいの場合は、再びタスクマネージャーを開き、無効なスタートアッププログラムを1つずつ有効にし、犯人が見つかるまで再起動します。
方法3。第三者サービスを無効にします。
1。プレスWindows+rロードするキー走るダイアログボックス。
2。タイプmsconfigそして押します入力。
3。システム構成ユーティリティで、を選択しますサービスタブと…
チェックすべてのMicrosoftサービスを非表示にします。
- 次に、クリックしますすべてを無効にします
- プレス適用するそしてわかりました。
4。プロンプトクリック時に再起動せずに終了します。
5。シャットダウンあなたのPC。
6。もう一度コンピューターに電源を入れて、Windowsに起動します。
7。 再起動お使いのコンピューターで、問題が解決されているかどうかを確認します。はいの場合は、システム構成ユーティリティをもう一度開き、犯人が見つかるまで1つずつ無効サービスを有効にし、PCを再起動します。
方法4。必須デバイスドライバーを更新します。
1。プレスWindows+rロードするキー走るダイアログボックス。
2。タイプdevmgmt.mscそして押します入力デバイスマネージャーを開く。
3。デバイスマネージャーでダブルクリックでアダプターを表示します。
4。右クリックしますディスプレイアダプターで選択しますドライバーを更新します。
5。次のウィンドウで、をクリックしますドライバーを自動的に検索しますオプション。
6。Windowsが新しいドライバーを見つけた場合は、先に進んでインストールしてください。そうでない場合は、VGAのサポートWebサイトにアクセスして、最新のドライバーをダウンロードしてインストールしてください。 *
* 注記:場合によっては、VGAドライバーのより古く、より安定したバージョンをインストールした後、問題は解決されます。
7。コンピューターまたはマザーボードメーカーのサポートWebサイトに移動し、最新のチップセットドライバーをダウンロードします。
方法5:システムメンテナンストラブルシューティングを実行します。
パフォーマンストラブルシューターを実行すると、Windows 10のさまざまな問題を修正することができます。パフォーマンストラブルシューティングユーティリティを実行するには:
1。Windowsに移動しますコントロールパネル。
2。設定しますご覧くださいに:小さなアイコンそして、クリックしますトラブルシューティング。
3。クリックしてくださいすべてを表示します。
4。でダブルクリックしますシステムメンテナンス。
5。プレス次次に、画面上のプロンプトに従って、システムメンテナンストラブルシューティングを実行します。
方法6。高速スタートアップを無効にします。
1。検索ボックスタイプでコントロールパネルそして押します入力。
2。変更しますbを表示しますy(右上)に小さなアイコンそして、クリックしますパワーオプション。
3。左ペインで、選択してくださいパワーボタンの機能を選択してください。
4。クリック現在利用できない設定を変更します。
5。下にスクロールしてチェックを解除します高速スタートアップをオンにする(推奨)オプションとクリックします変更を保存します。*
* 注記:」高速スタートアップをオンにする(推奨)「このウィンドウからオプションがありません、そしてあなたはしなければなりませんコンピューターで冬眠を有効にします。
6。再起動あなたのPC。
方法7。Dism&SFCツールを使用して、Windowsの破損エラーを修正します。
1。管理者としてコマンドプロンプトを開きます。それをするために:
- 検索ボックスタイプ:CMDまたはコマンドプロンプト。
- を右クリックしますコマンドプロンプト(結果)および選択管理者として実行します。
2。コマンドプロンプトウィンドウで、次のコマンドを入力して押します入力:
- dism.exe /online /cleanup-image /restorehealth
3。Dismがコンポーネントストアを修理するまで我慢してください。操作が完了したら(コンポーネントストアの腐敗が修復されたことを通知する必要があります)、このコマンドを与えて押します入力:
- SFC /スキャノー
4。SFCスキャンが完了したら、再起動あなたのコンピューター。
5。システムをもう一度更新してみてください。
方法8。クリーンなWindows 10のインストールを実行します。
多くの場合、それはより良く、時間が少ないファイルをバックアップしますとにPCをリセットしますまたはにクリーンなWindows 10インストールを実行します、Windows 10の更新問題を解決しようとするよりも。
それでおしまい!どの方法があなたのために働いたのですか?
このガイドがあなたの経験についてあなたのコメントを残してあなたを助けたかどうかを教えてください。他の人を助けるためにこのガイドを気に入って共有してください。
この記事があなたに役立つ場合は、寄付をすることで私たちをサポートすることを検討してください。1ドルでさえ私たちにとって大きな違いをもたらすことができますこのサイトを自由に保ちながら他の人を助け続けるための努力において: