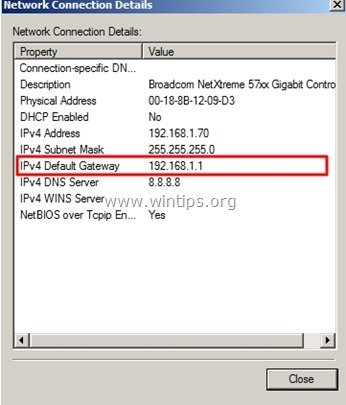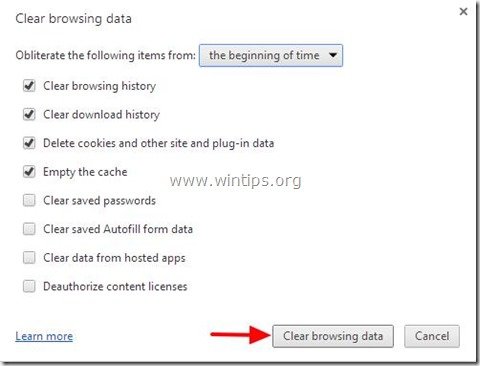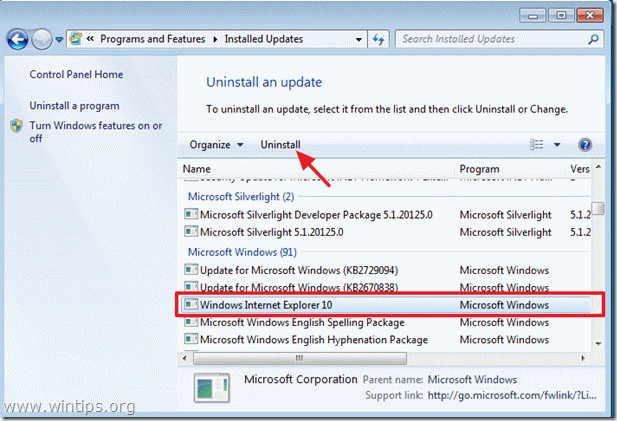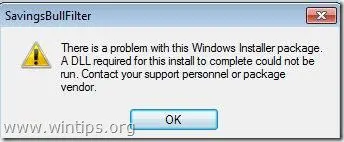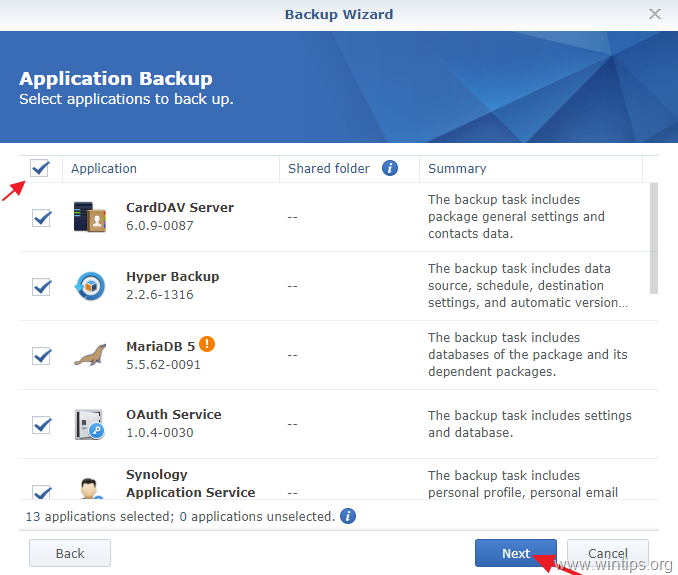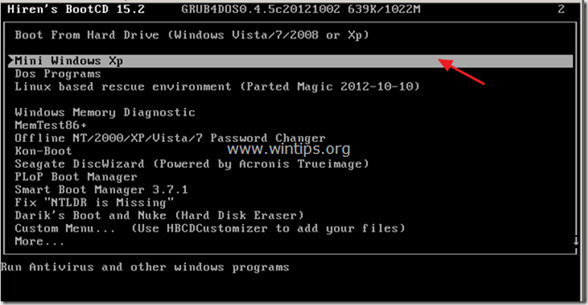、
Windows 10 Falls Creators Update 1709をインストールした後、Sony Vaio Laptopで次の問題が発生します。Windows10ブート時間と起動は非常に遅いです。実際、Windowsロゴを表示した後、システムは黒い画面に貼り付けられていますロードアニメーションドットを長時間使用してから、ログインパスワードを入力した後、Windows 10デスクトップとタスクバーのアイコンが表示されるのに時間がかかります。
更新をインストールした後のWindows 10でのスローブートアップの問題は、一般的に時代遅れまたは互換性のないプログラムまたはデバイスドライバーが原因で発生します。他の場合には、いくつかの重要な更新には、Microsoftからまだ修正されていないバグが含まれている可能性があるため、問題が発生します。
このチュートリアルでは、クリティカルアップデートをインストールした後、Windows 10 OSでスローブートアップの問題を解決するための手順を見つけます。
Windowsスローブートの問題を修正する方法。
ステップ1。クリーンブーツを実行します
1。同時に押しますWindows+r開くための鍵走る'コマンドボックス。
2。実行コマンドボックス、タイプmsconfigプレス入力を開くシステム構成ユーティリティ。
3。でサービスタブ、チェックすべてのMicrosoftサービスを非表示にしますチェックボックス。
4。次に、を押しますすべてを無効にしますボタン、Windowsで始まるすべての非Windowsサービスを無効にします。
5。次に、を選択します起動するタブとクリックしますオープンタスクマネージャー。
6。すべてのスタートアップアイテムを1つずつ選択し、クリックします無効にします。
7。最後にクリックしますわかりましたそして再起動あなたのコンピューター。
8。起動時間がより速いかどうかを確認してください。問題ない場合は、システム構成(MSCONFIG)ユーティリティをもう一度開き、障害のあるサービスとプログラムを1つずつ有効にし、システムを再起動します。
ステップ2。高速スタートアップを無効にします。
1。検索ボックスタイプでコントロールパネルそして押します入力。
2。変更しますbを表示しますy(右上)に小さなアイコンそして、クリックしますパワーオプション。
3。左ペインで、選択してくださいパワーボタンの機能を選択してください。
4。クリック現在利用できない設定を変更します。
5。下にスクロールしてチェックを解除します高速スタートアップをオンにする(推奨)オプションとクリックします変更を保存します。*
* 注記:」高速スタートアップをオンにする(推奨)「このウィンドウからオプションがありません、そしてあなたはしなければなりません。
ステップ3:グラフィックアダプターのドライバーを更新します。
Windows 10スローブートの問題を解決する次のステップは、グラフィックアダプターのドライバーを更新することです。それをするために:
1。プレスWindows+「r」ロードする鍵走るダイアログボックス。
2。タイプdevmgmt.mscそして押します入力デバイスマネージャーを開く。
3。デバイスマネージャーでは、ディスプレイコントローラーを拡張します。
4。インストールされているディスプレイアダプターを右クリックして選択しますデバイスをアンインストールします。
5。警告ウィンドウで、チェック最初に 'このデバイスのドライバーソフトウェアを削除します'チェックボックスとクリックしますアンインストール。
6。 再起動あなたのコンピューター。
7。再起動後、メーカーのサポートサイトからVGAデバイス用の最新のドライバーソフトウェアを進めて再インストールします。 *
* 注記:場合によっては、VGAドライバーの最も古いバージョンのインストールにより、Windows 10の遅いブートアップの問題を修正できます。
ステップ4。AMDグラフィックアダプターで超低電力状態(ULPS)を無効にする
ULPSは、電力を節約しようとして非プリマリーカードの周波数と電圧を下げる睡眠状態ですが、ULPSの欠点は、AMDグラフィックスアダプターを使用するとシステムが遅くなる可能性があることです。 ULPを無効にするには:
1。同時に押しますWindows+r開くための鍵走る'コマンドボックス。
2。実行コマンドボックス、タイプregeditプレス入力を開くレジストリエディター。
3。[編集]メニューから[検索]をクリックします。
4。検索ボックスタイプEnableUlpsそして押します次を見つけます。
5。でダブルクリックする」EnableUlps「値を強調表示し、値データを変更します1に0。クリックわかりました完了したら。
6。を押すことによってF3キー、残りを見つける」EnableUlps「値と値データを変更します1に0。
7。完了したら、近いレジストリエディターと再起動あなたのコンピューター。
追加のヘルプ:再起動後、スローブートアップの問題が発生し、2つのグラフィックアダプター(Intel&AMDなど)を備えたラップトップがある場合は、デバイスマネージャーを開き、2番目のアダプターを無効にします。 [2番目のアダプター(AMDなど)を右クリックして選択しますデバイスを無効にします。それからリブート。]
Windows 10でスローブートアップ問題を修正する他のソリューション。
1.ウイルス対策/セキュリティプログラムの最新バージョンをアンインストールおよび再インストールします。
2。aを実行します。
3。Windows10をリセットします設定- >更新とセキュリティ - > 回復。回復プロセス中に、あなたの個人的なファイルを保持するかどうかを求められます。
4。ファイルを別のストレージメディアにバックアップしてから実行します、を使用して最新のWindows 10インストーラー。
それでおしまい!このガイドがあなたの経験についてあなたのコメントを残してあなたを助けたかどうかを教えてください。他の人を助けるためにこのガイドを気に入って共有してください。
この記事があなたに役立つ場合は、寄付をすることで私たちをサポートすることを検討してください。1ドルでさえ私たちにとって大きな違いをもたらすことができますこのサイトを自由に保ちながら他の人を助け続けるための努力において: