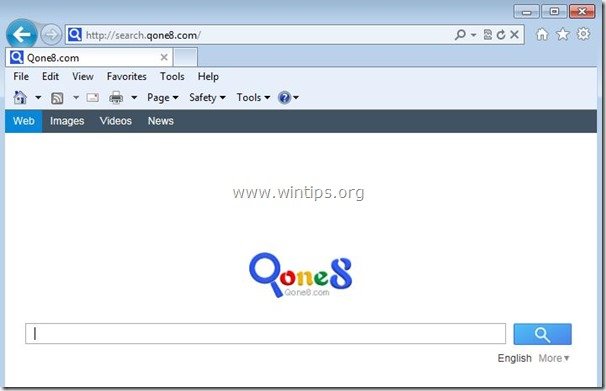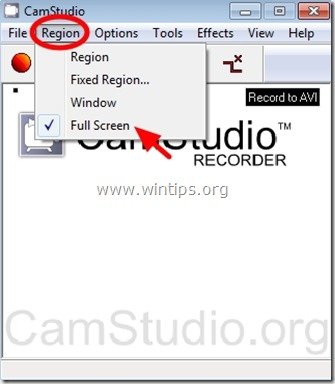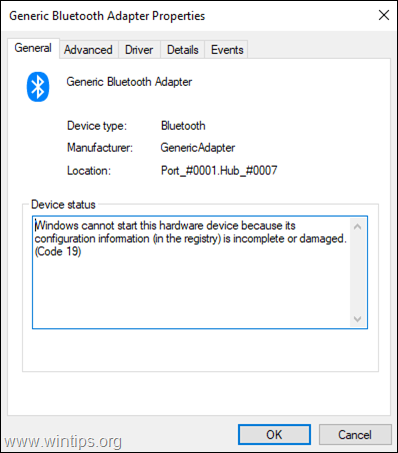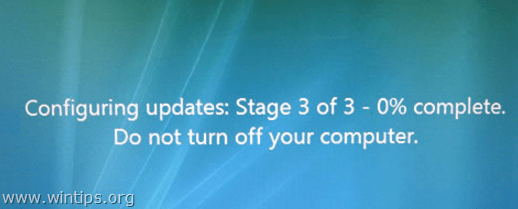、
このチュートリアルには、Windows 10の写真アプリが起動しなかった(写真が開いたりクラッシュしない)を修正するための詳細な手順が含まれています。
写真アプリは、Windows 10および8/8.1 OSで写真と画像を表示するデフォルトアプリケーションです。ただし、場合によっては、特に以前のバージョンのWindowsからWindows 10(例えばWindows 7から10)にシステムをアップグレードした後、またはWindows 10を更新した後、ユーザーは写真アプリで次の問題を経験する可能性があります。写真はクラッシュしているか、エラーを起動していないため、「アプリが起動しませんでした」または「このアプリが開くことができません。
修正方法:写真アプリは起動せず、写真はWindows 10/8/8.1で開くことができません。
重要:以下の方法を適用する前に、以下を試してから、問題が修正されているかどうかを確認してください。
1.利用可能なすべてのWindowsアップデートをインストールします。
2。ユーザーアカウント制御(UAC)設定をデフォルトレベルに変更します。 (常に通知)
3。ディスプレイドライバー(VGA)を更新します
4.セキュリティソフトウェアを更新するか、互換性の問題を回避するために、セキュリティソフトウェアを完全に無効にするか、アンインストールしてみてください。
5.完全なWindows 10シャットダウンを実行し、PCを再起動します。 Windows10を完全にシャットダウンするには、押し下げますシフトキーと行きます力- >シャットダウン。
方法1。Windowsストアキャッシュをリセットします。
方法2。WindowsStoreアプリのトラブルシューティングユーティリティを使用した写真アプリを修正します。
方法3。Dism&SFCツールを使用して、Windowsの破損エラーを修正します。
方法4。写真アプリをアンインストールおよび再インストールします。
方法5。新しいユーザーアカウントを作成します。
方法6。インプレースアップグレードでWindows 10を修復します。
方法7。クリーンなWindows 10のインストールを実行します。
方法1。Windowsストアキャッシュをリセットします。
写真アプリの問題を解決する最初の方法(またはWindows 10の他のストアアプリは、Windowsストアキャッシュをリセットすることです。
1。同時に押しますWindows +r実行ボックスを開くためのキー。
2。タイプwsreset.exeそして押します入力。
3。Windowsストアアプリを閉じてから、写真アプリをもう一度起動してみてください。
方法2。WindowsStoreアプリのトラブルシューティングユーティリティを使用した写真アプリを修正します。
1。から始めるメニュークリック設定更新とセキュリティ>トラブルシューティング> [Windowsストア]アプリそして、クリックしますトラブルシューティングを実行します。
2。次に、クリックします次また、上の画面の指示に従って、ストアアプリの問題を修正します。
3。修理が完了したら、写真アプリをもう一度起動してみてください。
方法3。Dism&SFCツールを使用して、Windowsの破損エラーを修正します。
1。管理者としてコマンドプロンプトを開きます。それをするために:
1。検索ボックスタイプ:CMDまたはコマンドプロンプト
2。右クリックしますコマンドプロンプト(結果)および選択管理者として実行します。
2。コマンドプロンプトウィンドウで、次のコマンドを入力し、Enterを押します。
- dism.exe /online /cleanup-image /restorehealth
3。Dismがコンポーネントストアを修理するまで我慢してください。操作が完了したら(コンポーネントストアの破損が修復されたことを通知する必要があります)、このコマンドを指定してEnterを押します。
- SFC /スキャノー
4。SFCスキャンが完了したら、再起動あなたのコンピューター。
方法4。写真アプリをアンインストールおよび再インストールします。
Windows 10 Photosアプリが機能していない場合は、Windows 10から写真アプリを完全に削除してから再インストールします。それをするために:
1。検索ボックスで、入力しますPowershell
* 注記:Windows 8/8.1で:を押しますWindows +s検索ボックスと入力を開くためのキーPowershell。
2。右クリックしますWindows Powershell結果と選択管理者として実行します。
3。PowerShellで、写真アプリを削除するために次のコマンドを提供します。
- get-appxpackage * microsoft.windows.photos * | remove-appxpackage
4。閉じますPowershell。
5。最後に、Microsoftストアを開いて、写真アプリを再度ダウンロードしてインストールします。それをするために:
1。MicrosoftStoreの検索ボックスタイプで:写真「Microsoft Photos」アプリをクリックします。
2。クリックします得るシステムに写真アプリを再インストールするボタン
6.写真アプリを起動してみてください。エラーが続く場合は、以下の手順に従って、Windows 10から写真アプリとそのインストールファイルを完全に削除するようにしてください。
- 開ける管理者としてのPowerShell。
- PowerShellで、次のコマンドを指定し、Enterを押します。
get-appxpackage * microsoft.windows.photos * | remove-appxpackage- アルサー
- 実行されたコマンドが実行されたら、PowerShellを閉じます再起動あなたのコンピューター。
- Microsoft Storeに移動して、写真アプリをダウンロードしてインストールします。
方法5。新しいユーザーアカウントを作成します。
新しいユーザーアカウントを作成し、新しいユーザーにログインします。次に、新しいユーザーに問題が存在するかどうかを確認します。新しいユーザーアカウントを作成するには:
1。開ける管理者としてコマンドプロンプト。
2。コマンドプロンプトで、次のコマンドを指定して新しいアカウントを作成します(ユーザー名「user1」 *)
- ネットユーザーユーザー1/追加
* 注記:ユーザー名を変更したい場合」ユーザー1「あなた自身の選択で。
3。次に、このコマンドを使用して、管理者グループに新しいアカウントを追加します。
- ネットローカルグループ管理者ユーザー1/追加
4。 サインアウト現在のユーザーからサインインに新しいアカウント。
5。写真アプリが機能しているかどうかを確認し、次のアクションを適用します。
- 写真アプリが新しいアカウントでも動作していない場合は、次の方法に進みます。
- 写真アプリが新しいアカウントで動作している場合は、サインアウトして古いアカウントに再度ログインし、問題が解決したかどうかを確認します。問題が持続している場合(古いアカウントで)、設定とファイルを新しいアカウントに転送します。
方法6。インプレースアップグレードでWindows 10を修復します。
通常、Windows 10で多くの問題を修正できる別の方法は、インプレースアップグレードでWindowsを修復することです。そのタスクについては、この記事の詳細な指示に従ってください。インプレースアップグレードでWindows 10を修復する方法。
方法7。クリーンなWindows 10のインストールを実行します。
多くの場合、ファイルをバックアップしてPCをリセットしますまたはにクリーンなWindows 10インストールを実行します、Windows 10の問題を解決しようとするよりも。
それでおしまい!どの方法があなたのために働いたのですか?
このガイドがあなたの経験についてあなたのコメントを残してあなたを助けたかどうかを教えてください。他の人を助けるためにこのガイドを気に入って共有してください。
この記事があなたに役立つ場合は、寄付をすることで私たちをサポートすることを検討してください。1ドルでさえ私たちにとって大きな違いをもたらすことができますこのサイトを自由に保ちながら他の人を助け続けるための努力において: