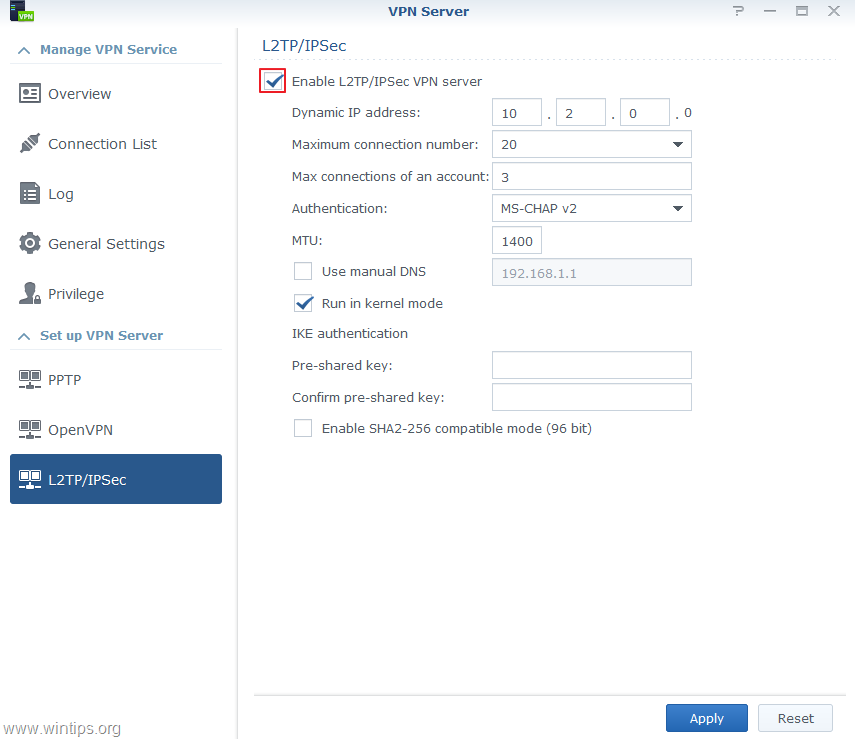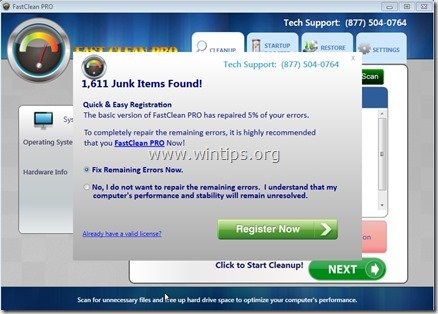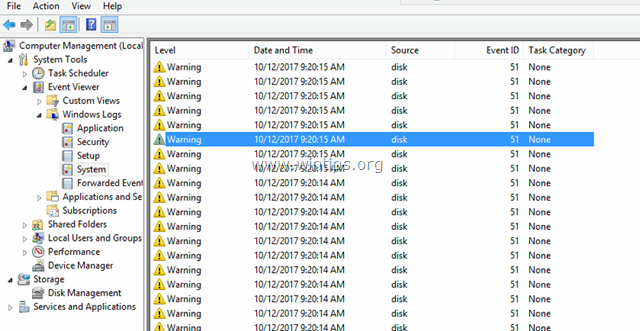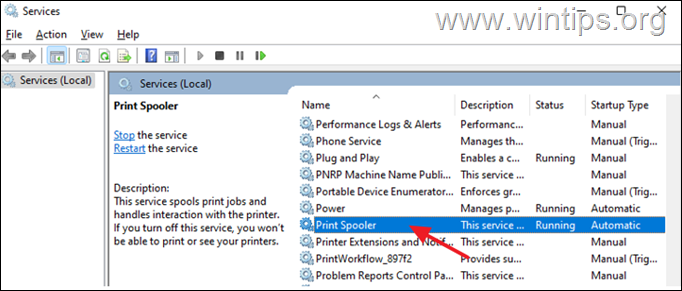、
Windows 10が時間を同期していないか、間違った時間を表示しない場合は、以下を読み続けて問題を修正してください。新しい国に移動した後、コンピューターが新しい場所の時間と同期していないことに気付いたかもしれません。あなたのコンピュータも正しい時間に同期しないかもしれませんデバイスを再起動するたびに、再起動するたびに日付と時刻を常に手動で更新する必要があります。
通常、時間同期の問題は、Windows Timeサービスが無効になっているとき、またはWindowsがインターネットタイムサーバーと時間を同期できないときに発生します。
このガイドには、Windows 11/10/8または7 OSで時間同期の問題を修正するいくつかの方法があります。
修正方法:Windows 10/11時間同期しない - 時間同期は失敗しました。
- 時間同期タスクを有効にします。
- タイムサービスを開始または再起動します。
- Reeregister Windows Time Service&ResYnc Time。
- インターネットタイムサーバーを変更します。
方法1:同期タスクを有効にすることにより、時間の問題を同期しないWindowsを修正します。
時間と同期の問題を修正する最初のトラブルシューティングステップは、タスクスケジューラで時間同期機能が有効になっているかどうかを確認することです。
1。同時に押しますWindows +r実行するコマンドボックスを開くキー。
2。タイプtaskschd.msc次に、クリックしますわかりましたタスクスケジューラを開くには。
3。タスクスケジューラの左ペインで、展開しますタスクスケジューラライブラリ- >マイクロソフト。>Windows。
4。下窓、下にスクロールして選択します時間同期。
5。右ペインの下で名前列、右クリックします同期クリックします有効にする。
6。タスクスケジューラを閉じて、デバイスの時間が同期しているかどうかを確認します。問題が続く場合は、以下の方法2に進みます。
方法2:Windows Timeサービスを開始/再起動します。
時間同期タスクが有効になったら、Windows Timeサービスを開始します(または、既に開始した場合は再起動します)。
1。を押しますWindows +r実行するコマンドボックスを開くキー。
2。タイプservices.mscクリックしますわかりました起動するサービス。
3。見つけますWindows時間サービスの中で、実行中の場合は、右クリックしてください再起動サービス。ただし、停止した場合、右クリックします選択します始める。
4。次に、時間が自動的に同期されているかどうかを確認します。
方法3。コマンドプロンプトを使用して、Windows Time Serviceと再配置時間を再登録します。
Windows 10が時間を同期していない場合、コマンドプロンプトを使用してタイムサービスを再登録してから、時間を再配置することができます。
1。検索ボックスタイプCMDまたはコマンドプロンプト選択します管理者として実行します。
2。以下のコマンドを入力して、コンフィギュレーション情報をレジストリから削除して、時間を再同期させることにより、タイムサービスを登録しません。
- ネットストップW32time
- w32tm /register
- W32TM /レジスタ
- ネットスタートW32time
- w32tm /resync /nowait
3。すべてのコマンドが実行されたら、コンピューターを再起動します。あなたの時間は正確に同期されます。
方法4:別のインターネットタイムサーバーを使用します。
Windows 10の時間同期の問題を解決する別の方法は、コンピューターの時間を同期するためにWindowsが接続されているインターネット時間サーバーを変更することです。
1。を押しますWindows +r実行するコマンドボックスを開くキー。
2。タイプ制御日/時刻クリックしますわかりました「日付と時刻」の設定を開く。
3。日付とタインウィンドウで、正しいタイムゾーンを指定していることを確認してください。
4。次に、を選択しますインターネットの時間タブとクリックします設定を変更します。
5。それを確認してくださいインターネットタイムサーバーと同期しますはチェックしました。次に、ドロップダウンをクリックして、タイムサーバーを変更します。完了したら、クリックします今すぐ更新してください。
6。更新すると、デバイスの時間は、ベースの地域の時間と正しく同期します。 *
* 注記:上記の方法に従った後、シャットダウン後にコンピューターが時間を失った場合、これはCMOSバッテリーの故障を示します。そのような場合、デバイス内のCMOSバッテリーを交換します。
それでおしまい!どの方法があなたのために働いたのですか?
このガイドがあなたの経験についてあなたのコメントを残してあなたを助けたかどうかを教えてください。他の人を助けるためにこのガイドを気に入って共有してください。
この記事があなたに役立つ場合は、寄付をすることで私たちをサポートすることを検討してください。1ドルでさえ私たちにとって大きな違いをもたらすことができますこのサイトを自由に保ちながら他の人を助け続けるための努力において: