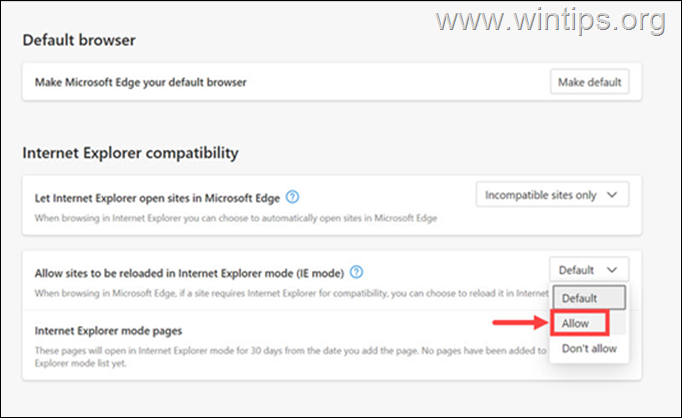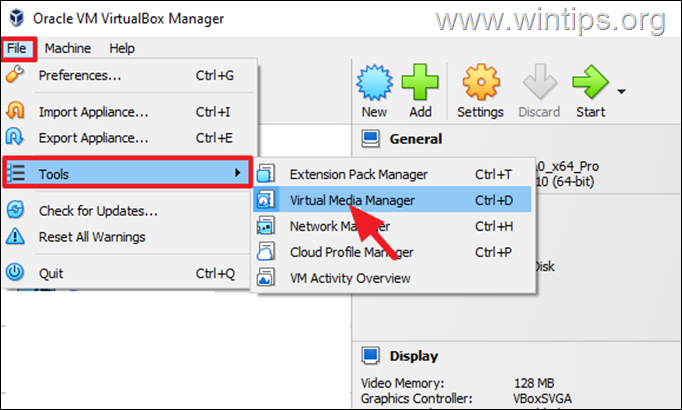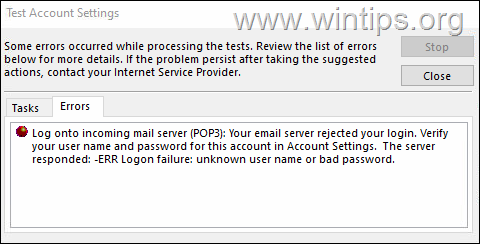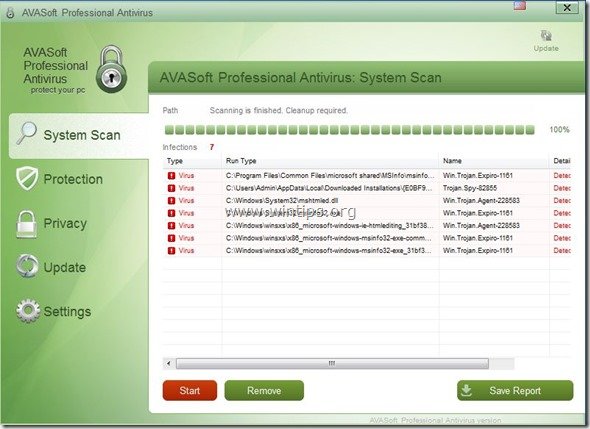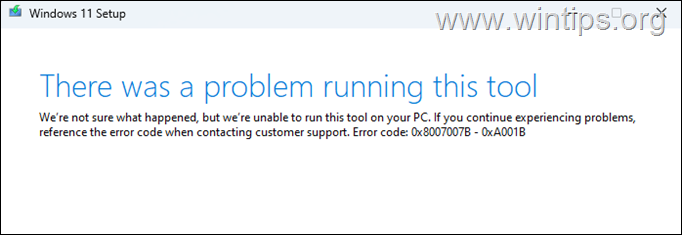、
数日前、私の顧客の1人が私に電話して、Windows 10で次の奇妙な問題を報告するように呼びかけます。デスクトップは数秒ごとに絶えず更新されています。 「Windows 10の更新」の問題は、ユーザーのログイン直後にオープンプログラムがなくても発生します。
このチュートリアルでは、Windows 10を停止する方法についての詳細な手順を見つけて、デスクトップとタスクバーを絶えずリフレッシュします。
Windows 10でデスクトップとタスクバーの更新を修正する方法。
*メモ:
1。Windows 10を更新した後、「更新されたデスクトップとタスクバー」の問題に直面している場合は、最新のインストールされたWindowsアップデートを進めてアンインストールしてください。
2。一部のユーザーは、ノートンの最新バージョンをインストールした後、デスクトップ画面がちらつくと報告しています。同様のケースにいる場合は、指示に従ってくださいここ問題を修正します。
方法1。IDTオーディオコードをアンインストールします。
Windows 10のデスクトップ更新問題は、一般にIDTオーディオサウンドカードを備えたシステムに表示されます。この場合、続行してアンインストールしますIDTオーディオコーデックあなたのシステムから。
IDTオーディオコードをアンインストールするには:
1。検索ボックスで、入力しますコントロールパネル
2。クリックしてくださいコントロールパネル結果。
3。クリックプログラムをアンインストールします。
4。を選択しますIDTオーディオコーデッククリックしますアンインストール。
方法2。Windowsエラーレポートサービスを無効にします。
Windows 10の「画面の更新」の問題のもう1つの原因は、背景で実行されているWindowsエラーレポートサービスです。無効にするには:
1。同時に押しますWindows +r実行するコマンドボックスを開くキー。
2。実行コマンドボックスで、タイプ:services.mscそして押します入力。
3。右クリックしますWindowsエラーレポートサービスクリックしますプロパティ。
4。変更しますスタートアップタイプに無効クリックしますわかりました。
5。再起動あなたのPC。
6。再起動した後、Windows 10がデスクトップとタスクバーの更新を停止したかどうかを確認します。問題が続く場合は、以下の方法2に進みます。
方法3。不要なスタートアッププログラムを無効にします。
Windows 10、8、または7 OSでリフレッシュする連続デスクトップとタスクバーのもう1つの原因は、バックグラウンドで実行されるプログラム(Windows Startup)です。 Windowsから始める必要がないプログラムを無効にするには:
* 注記:場合によっては、Windows 10の「デスクトップ更新」の問題は、Adobe Incのスタートアッププログラムによって引き起こされました。
1。同時に押しますWindows +r実行するコマンドボックスを開くキー。
2。タイプmsconfigクリックしますわかりました。
3。で起動するタブ:
- あなたが所有しているならWindows 10または8/8.1 OS、 クリックオープンタスクマネージャー。
- あなたが持っているならWindows7OS、Windowsの起動時に実行したくないプログラムをチェックしてクリックしますわかりました。ついに再起動あなたのPC。
* 提案:すべてのスタートアッププログラム、特にAdobeメーカーから来るプログラムを無効にすることをお勧めします。
4。タスクマネージャーで起動するタブ、必要のないプログラムを選択してクリックします無効にします。 *
* 提案:すべてのスタートアッププログラム、特にAdobeメーカーから来るプログラムを無効にすることをお勧めします。
5。完了したら、すべてのウィンドウを閉じます再起動あなたのPC。 *
* 注記:再起動後、「デスクトップリフレッシュ」が停止した場合、「デスクトップリフレッシュ」の問題を引き起こすものが見つかるまで、すべてのすべてのスタートアッププログラムを1つずつ無効にして再起動します。
方法4。Dism&SFCツールを使用して、Windowsの破損エラーを修正します。
Windows 10でデスクトップのさわやかな問題を解決する次の方法は、Windowsシステムファイルを修復することです。それをするために:
1。管理者としてコマンドプロンプトを開きます。それをするために:
1。検索ボックスタイプ:CMDまたはコマンドプロンプト
2。右クリックしますコマンドプロンプト(結果)および選択管理者として実行します。
2。コマンドプロンプトウィンドウで、次のコマンドを入力して押します入力:
- dism.exe /online /cleanup-image /restorehealth
3。Dismがコンポーネントストアを修理するまで我慢してください。操作が完了したら(コンポーネントストアの腐敗が修復されたことを通知する必要があります)、このコマンドを与えて押します入力:
- SFC /スキャノー
4。SFCスキャンが完了したら、再起動あなたのコンピューター。
方法5。ディスプレイドライバーを更新、ロールバック、またはアンインストールします。
Windows 10で絶えずデスクトップを更新するもう1つのソリューションは、ディスプレイアダプター(VGA)の最新のドライバーをダウンロードしてインストールすることです。グラフィックドライバーを更新した後に「更新」の問題が発生した場合は、以前のドライバーバージョンにロールバックします。ディスプレイドライバーを更新またはロールバックするには:
1。同時に押しますWindows +r実行するコマンドボックスを開くキー。
2。タイプdevmgmt.mscそして押します入力。
3。デバイスマネージャーでは、ディスプレイコントローラーを拡張します。
4。インストールされているディスプレイアダプター*を右クリックして選択しますプロパティ。
* 注記:ここに「標準のMicrosoftディスプレイコントローラー」が表示されている場合は、Display Adapterの最新のドライバーであるメーカーのサポートWebサイトからダウンロードしてインストールしてください。
5。でドライバ[適切な]ボタンをクリックして、ディスプレイドライバーを更新、ロールバック、またはアンインストールします。 *
* 注記:の場合ロールバックドライバーボタンは非アクティブです(以下のスクリーンショットのように)、VGAメーカーのサポートサイトからディスプレイアダプターの古いドライバーバージョンをダウンロードしてみてください。
Windows 10で画面のさわやかな問題を修正する他の方法。
1。利用可能なすべてのWindowsアップデートをダウンロードします。
2。次のプログラムをアンインストールして再インストールします。
- Adobe Acrobat Reader。
- ウイルス対策。
- 急流プログラム
- iCloud
3。すべてのデスクトップアイコンを1つのフォルダーに入れます。
それでおしまい!どの方法があなたのために働いたのですか?
このガイドがあなたの経験についてあなたのコメントを残してあなたを助けたかどうかを教えてください。他の人を助けるためにこのガイドを気に入って共有してください。
この記事があなたに役立つ場合は、寄付をすることで私たちをサポートすることを検討してください。1ドルでさえ私たちにとって大きな違いをもたらすことができますこのサイトを自由に保ちながら他の人を助け続けるための努力において: