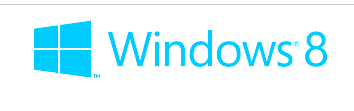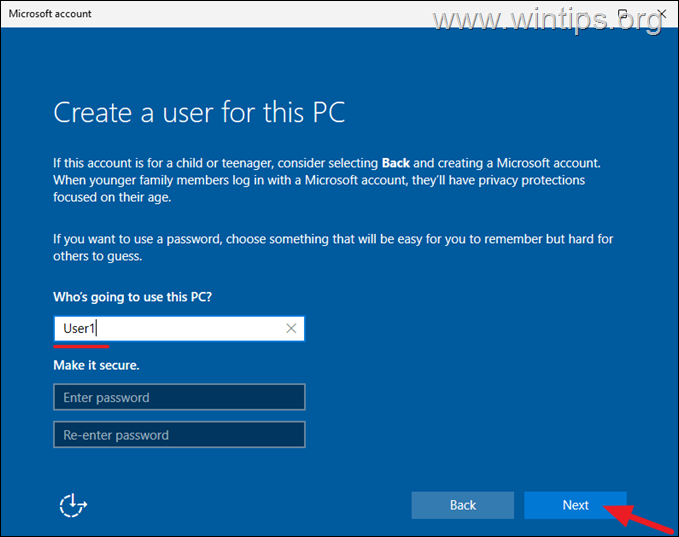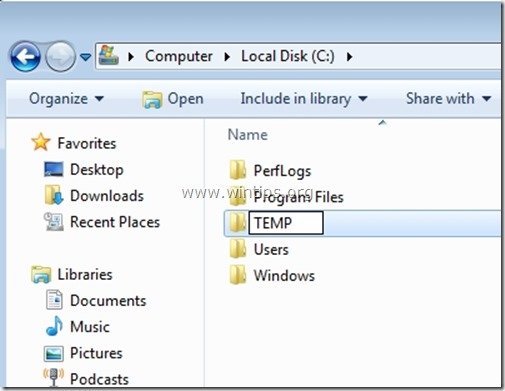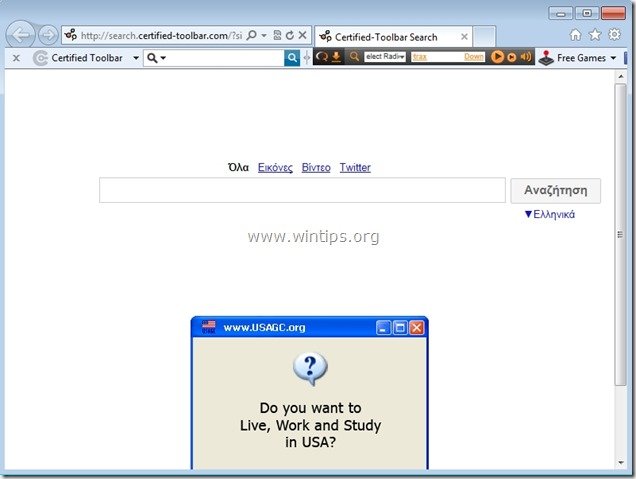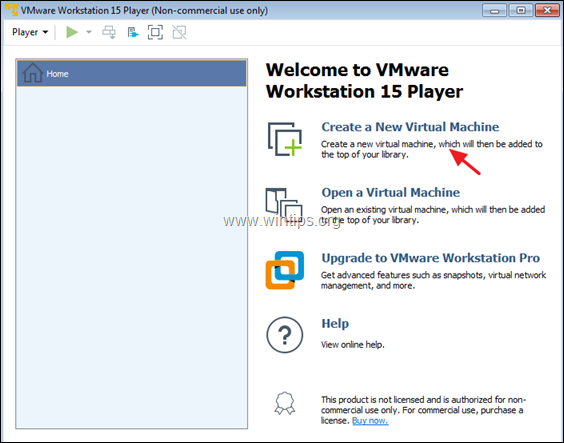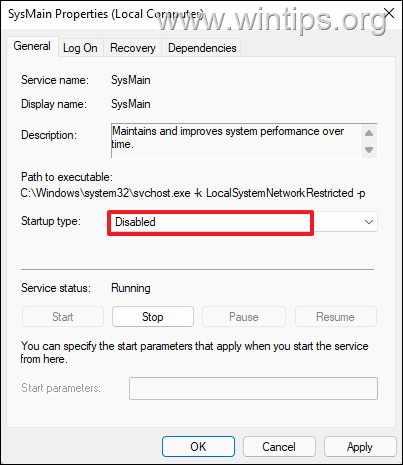、
このチュートリアルには、次の問題を修正するための手順が含まれています。Windows10は正しく読み込まれず、更新をインストールした後にカーソル付きの黒い画面のみが表示されます。
Windows10のシステムログオンでのブラックスクリーンの問題の説明:Windows 10を更新した後、システムが再起動して更新をインストールします。インストールが完了し、ログイン画面でパスワードを入力した後、画面が黒くなり、マウスカーソルのみが表示されます。
Windows 10の予期しないブラックスクリーンの問題は、いくつかの理由で発生する可能性があるため、このトラブルシューティングガイドには、問題を解決するためのいくつかの方法が含まれています。
修正方法:システムログオンにカーソルを備えたWindows 10ブラック画面。
ソリューション1.フォースシャットダウンしてPCを再起動します。
ソリューション2。タスクマネージャーを使用してWindows Explorerを開きます。
ソリューション3.「Applediness」サービスを無効にします。
ソリューション4.すべてのサードパーティサービス(非ミクロソフトサービス)を無効にする
ソリューション5。ディスプレイドライバーをアンインストールします。
ソリューション6. Windows 10に新しいユーザーアカウントを追加します。
ソリューション7. Windows 10を以前の状態に復元します。
ソリューション8。インプレースアップグレードでWindows 10を修理します。
ソリューション9。クリーンなWindows 10のインストールを実行します。
ソリューション1.フォースシャットダウンしてPCを再起動します。
Windows 10スタートアップで、「カーソル付きのブラックスクリーン」問題を修正する最初のソリューションは、PCを完全にシャットダウンして再起動することです。それで:
1。PCを完全にシャットダウンするには、8〜10秒間電源ボタンを押し続けます。
2。電源コードを含むコンピューターからすべてを外します。ラップトップを使用している場合は、バッテリーも取り外してください。
3。電源コード(およびバッテリー)を元に戻し、必要な他のデバイス(キーボード、マウス、モニターなど)のみを接続します。 *
* 注記:起動する必要がない他のUSBデバイスを切断したままにします。 (USBストレージデバイス、USBプリンター、2番目のモニターなど)
4。コンピューターの電源。
ソリューション2。タスクマネージャーを使用してWindows Explorerを開きます。
Windows 10で「カーソルでブラックスクリーン」問題をバイパスする2番目の方法は、タスクマネージャーを使用して、Windowsエクスプローラーを強制することです。
1。ブラックスクリーンで、プレス 'Ctrl+alt+消去'。
2。クリック 'タスクマネージャー'。 *
注:
*ctrl+alt+delを押した後、「タスクマネージャー」オプションが表示されない場合:
a。押し下げますシフトキーと行きます力 ボタン**と選択再起動。
b。再起動した後、行きますトラブルシューティング- >高度なオプション- >スタートアップ設定クリックします再起動。
c。最後に「」を押します4「キー(または」F4")Windowsを開始するためセーフモード。
d。次に、以下の手順(およびソリューション)を適用します。**あなたが見ないなら力ボタン、ctrl+alt+delを押した後:
a。これから指示を適用しますチュートリアルに有効にする「高度なブートオプション「メニュー。
b。それから再起動コンピューターと「F8」キーを押してWindowsを開始しますセーフモード。
3。それから」からファイル'メニュー選択'新しいタスクを実行します' *
* 注記:「ファイル」メニューが表示されない場合は、「詳細」をクリックします。
4。タイプExplorer.exe「開く」ボックスでクリックしますわかりました。
5。Windowsがデスクトップとアイコンをロードするかどうかを確認するために、システムを3〜5分間放置します。次に、利用可能なすべてのWindowsアップデートを検索してインストールし、システムを再起動して、「ブラックスクリーン」の問題が解決されるようにします。
ソリューション3.「アプリの準備」サービスを無効にします。
システムログオンでWindows 10ブラックスクリーンの問題を一般的に修正する次のソリューションは、「Applediness」サービスを無効にすることです。それをするために:
1。ブラックスクリーンで、プレス 'Ctrl+alt+消去'。
2。クリック 'タスクマネージャー'。
3。それから」からファイル'メニュー選択'新しいタスクを実行します'。
4。タイプservices.mscクリックしますわかりました。
5。サービスのリストでは、「Applerediness」サービスのプロパティを起動するために、Locate and Doubleclickを作成します。
6。設定しますスタートアップタイプに無効(または「マニュアル」)とクリックしますわかりました。
7。再起動あなたのPC。
ソリューション4.すべてのサードパーティサービス(非ミクロソフトサービス)を無効にする
1。ブラックスクリーンで、プレス 'Ctrl+alt+消去'。
2。クリック 'タスクマネージャー'。
3。それから」からファイル'メニュー選択'新しいタスクを実行します'。
4。タイプmsconfigクリックしますわかりました。
5。[サービス]タブで、チェック「すべてのMicrosoftサービスを非表示」チェックボックス。
6。クリックしますすべてを無効にしますボタンとクリックしますわかりました。
7。再起動あなたのコンピューター。
8。再起動後、Windowsが通常デスクトップに起動する場合、「システム構成」(MSCONFIG)ユーティリティを再度実行し、無効サービスを1つずつ有効にし、システムを再起動して、どのログイン後に「ブラックスクリーン」を引き起こすかを確認します。
ソリューション5。ディスプレイドライバーをアンインストールします。
1。ブラックスクリーンで、プレス 'Ctrl+alt+消去'。
2。クリック 'タスクマネージャー'。
3。それから」からファイル'メニュー選択'新しいタスクを実行します'。
4。タイプdevmgmt.mscそして押します入力。
5。拡大するアダプターを表示します。
6。インストールされているディスプレイアダプターを右クリックして選択しますデバイスをアンインストールします。 *
* 注記:ディスプレイアダプターが1つある場合は、すべてをアンインストールします。
5。 チェックこのデバイスのドライバーソフトウェアを削除しますチェックボックスとクリックしますアンインストール。
6。アンインストール後、コンピューターを再起動し、Windowsがディスプレイアダプターのドライバーを再インストールします。 Windowsがディスプレイアダプターのドライバーを見つけることができない場合は、VGAのメーカーサポートサイトに移動して、必要なドライバーを手動でダウンロードしてインストールします。
ソリューション6. Windows 10に新しいユーザーアカウントを追加します。
1。ブラックスクリーンで、プレス 'Ctrl+alt+消去'。
2。クリック 'タスクマネージャー'。
3。それから」からファイル'メニュー選択'新しいタスクを実行します'。
4。次のコマンドを入力して押します入力。
- netplwiz
5。クリックします追加新しいアカウントを作成するボタン。
6。選択しますMicrosoftアカウントなしでサインインします。
7。選ぶローカルアカウント次の画面で。
8。アカウント名(ユーザー1など)とパスワード(必要な場合)を入力してクリックします次そして仕上げる。
9。「ユーザーアカウント」メインウィンドウで、新しいユーザーを選択してクリックしますプロパティ。
10。選択します グループメンバーシップタブ。
11。に点を置きます管理者クリックしますわかりました2回終了します。
高度な。
12。次に、「ctrl+alt+del」を再度押してクリックしますサインアウト。
13。新しいアカウントを使用してサインインします。
14。デスクトップに入力できる場合は、すべてのファイルを古いアカウントから新しいアカウントに進めて転送します。
ソリューション7. Windows 10を以前の状態に復元します。
上記の方法が役に立たない場合は、システムを以前の作業状態に復元してみてください。それをするために:
1。ブラックスクリーンで、プレス 'Ctrl+alt+消去'。
2。クリック 'タスクマネージャー'。
3。それから」からファイル'メニュー選択'新しいタスクを実行します'。
4。次のコマンドを入力して押します入力「システム復元」を起動するには。
- スクロールする
5。クリック次最初の画面で。
6。以前の復元ポイントを選択し、クリックします次また。
7。画面上の手順に従って、復元プロセスを開始します。
8。システムの復元後、Windows 10を更新する前に、システム上のすべてのデバイスドライバーを進めて更新します。
ソリューション8。インプレースアップグレードでWindows 10を修理します。
通常、Windows 10で多くの問題を修正できる別の方法は、インプレースアップグレードでWindowsを修復することです。そのタスクについては、この記事の詳細な指示に従ってください。インプレースアップグレードでWindows 10を修復する方法。
ソリューション9。クリーンなWindows 10のインストールを実行します。
多くの場合、ファイルをバックアップしてPCをリセットしますまたはにクリーンなWindows 10インストールを実行します、Windows 10の問題を解決しようとするよりも。
それでおしまい!どの方法があなたのために働いたのですか?
このガイドがあなたの経験についてあなたのコメントを残してあなたを助けたかどうかを教えてください。他の人を助けるためにこのガイドを気に入って共有してください。
この記事があなたに役立つ場合は、寄付をすることで私たちをサポートすることを検討してください。1ドルでさえ私たちにとって大きな違いをもたらすことができますこのサイトを自由に保ちながら他の人を助け続けるための努力において: