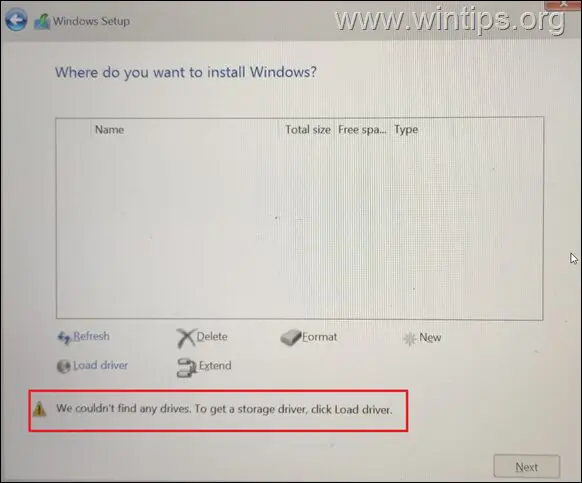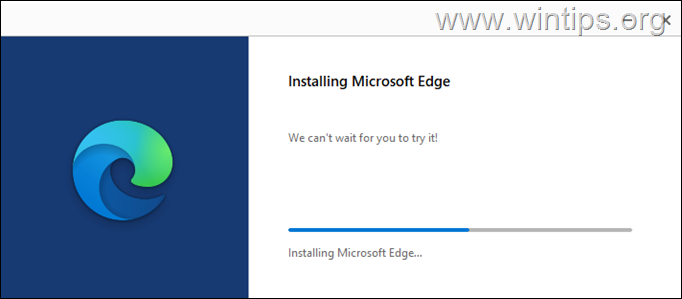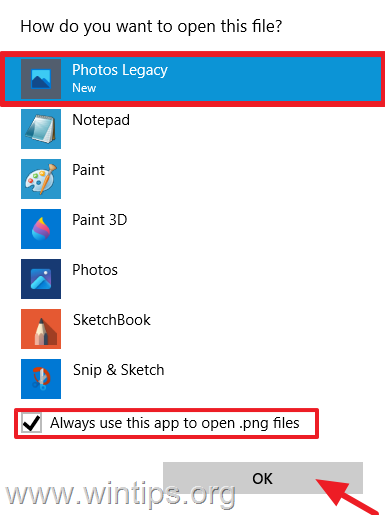、
今日、私の顧客の1人が私に彼のラップトップを持ってきて、次の問題を解決しました。「Updatesの作業」画面で、最新のWindows 10アニバーサリーアップデートをインストールするときにWindows 10が立ち往生しています。
問題の説明:Windows 10 Anniversary Update(1607)またはWindows 10 Creators Update(1703)のダウンロードが完了すると、システムは再起動して更新インストールを開始します。しばらくして(そしておそらくいくつかの再起動)、更新操作は「更新の作業」画面(または「ドットのスピニングサークル」ブラックスクリーン)に貼り付けられ、通勤者に他の作業サインはありません(ハードドライブのLEDはオフ)。
更新の問題をバイパスする唯一の方法は、コンピューターを強制的にシャットダウンすることです(電源ボタンを約7〜10秒で押して)再び電源を入れます。その後、Windowsが再び立ち往生する可能性がありますが、もう1つの電源をオフ/オンすると、システムはすべての変更を破棄し、以前のバージョンのWindowsとBootsを正常に復元します。
このチュートリアルでは、Windows 10アニバーサリーの更新を解決する方法に関する詳細な指示を見つけます。
Windows 10アニバーサリーアップデートまたはクリエイターの更新を修正する方法インストールに固執します。
重要:システムの更新に進む前に、完全にアンインストールウイルス対策プログラムまたはその他安全システムからプログラム。
方法1。すべての接続されたデバイスを切断します。
方法2。「Shoftwaredistribution」フォルダーを再作成します。
方法3。Windows10の更新を手動でダウンロードしてインストールします。
方法4。SFCを使用したシステムファイルを修復します
方法5。高速スタートアップを無効にします。
方法6。Windows110アップデートのインストールを防ぎます。
方法1。すべての接続されたデバイスを切断します。
「Windows 10 Updateインストールスタック」の問題を解決する最も効率的な方法は、マシンの電源を切って、コンピューター上のすべての接続されたデバイスを切断することです。このタスクを実行するには:
1.電源ボタンを約15〜20秒間押して、マシンをオフにします。
2. USBディスク、プリンター、USBドングル(USBワイヤレスマウスまたはキーボードレシーバー、USBワイヤレスイーサネットカードなど)を含む、コンピューター上の接続されたすべてのデバイスを切断します。
3.電源コードを外し、ラップトップを使用している場合は、バッテリーも取り外します。
4.すべてが切断されている場合は、約15〜20秒間、電源ボタンを押し続けます。
5.電源コードを元に戻し、必要な他のデバイス(キーボード、マウス、モニターなど)のみを接続します。ブートでは必要ない他のUSBデバイスを切断したままにします。 (USBストレージデバイス、USBプリンターなど)
6。コンピューターの電源。
多くの場合、上記の単純なソリューションでは、「Windows 10 Anniversary Update Stuck」または「Windows 10 Creators Updateスタック」の問題を修正できます。
方法2。「Shoftwaredistribution」フォルダーを再作成します。
c:\ windows \ softwaredistributionフォルダーは、Windowsがダウンロードした後に新しい更新を保存する場所です。多くの場合、「SoftwareAdeStribution」フォルダーのコンテンツが破損し、更新のダウンロードまたはインストール中に問題を引き起こします。これらの場合、これらのすべての問題は、「SoftWareDistribution」フォルダーを削除および再作成することでバイパスできます。それをするために:
1。同時に押します勝つ +r実行コマンドボックスを開くキー。
2。次のコマンドを入力して押しますわかりました。
- services.msc
3。サービスのリストから、右ペインでWindows Updateサービス。
4。「Windows Update」サービスを右クリックして選択します停止。
5。 近い「サービス」ウィンドウ。
6。Windows Explorerを開き、ナビゲートしますC:\ Windowsフォルダ。
7。見つけてから消去Softwaredistribizationフォルダ。 *
* 注記:「使用中のフォルダー - 再試行」エラーでフォルダーを削除できない場合は、「セーフモード」でウィンドウを再起動し、手順を繰り返します。
8。 再起動あなたのコンピューター。
9。再起動後、に移動します始める>設定>更新とセキュリティ。
方法3。Windows10の更新を手動でダウンロードしてインストールします。
1.インストールするWindows 10バージョンのWindows 10アップグレードツールをダウンロードします。
- Windows10アニバーサリーアップグレードツール(Windows 10 1607)(windows10upgrade28084.exe)
- Windows10 Creator UGraderツール(Windows 10 1703)。 (windows10upgrade9252.exe)
2。Windows10アップグレードツールを実行して、今すぐ更新してくださいボタン。
3.オンアップデートをインストールするには、上の画面プロンプトに従ってください。
方法4。SFCを使用したシステムファイルを修復します。
Windows Updateのインストールで問題が発生している場合は、SFCコマンドラインツールを使用してWindowsシステムファイルを修復してみてください。それをするために:
1。右クリックします始めるメニュー選択しますコマンドプロンプト(admin)。
2。次のコマンドを入力して押します入力:
- SFC /スキャノー
方法5。高速スタートアップを無効にします。
場合によっては、Windows 10アップデートのインストール問題を修正するソリューションは、STUCKの問題が発生し、高速な起動機能を無効にすることです。
1。プレス "Windows」+「r」ロードする鍵走るダイアログボックス。
2。タイプ "コントロールパネル"そして押します入力。
3。変更しますご覧ください(右上)に小さなアイコンそして、クリックしますパワーオプション。
4。左側に選択」パワーボタンの機能を選択してください「。
5。クリックして」現在利用できない設定を変更します" オプション。
6。下にスクロールしてチェックを解除します「高速スタートアップをオンにする(推奨)「オプションとクリックします変更を保存します。 *
* 注記:」高速スタートアップをオンにする(推奨)「このウィンドウからオプションがありません、そしてあなたはしなければなりませんコンピューターで冬眠を有効にします。
方法6。Windows10の更新インストールを防ぎます。
上記のメソッドのいずれも機能しない場合は、Windows Updateサービスを無効にして更新のインストールを防ぎます。それをするために:
1。同時に押します勝つ +r実行コマンドボックスを開くキー。
2。次のコマンドを入力して押しますわかりました。
- services.msc
3。ダブルクリックして起動しますWindows Updateサービスのプロパティ。
4。設定しますスタートアップタイプに無効クリックしますわかりました。
5。 再起動あなたのコンピューター。
それでおしまい!このガイドがあなたの経験についてあなたのコメントを残してあなたを助けたかどうかを教えてください。他の人を助けるためにこのガイドを気に入って共有してください。
この記事があなたに役立つ場合は、寄付をすることで私たちをサポートすることを検討してください。1ドルでさえ私たちにとって大きな違いをもたらすことができますこのサイトを自由に保ちながら他の人を助け続けるための努力において: