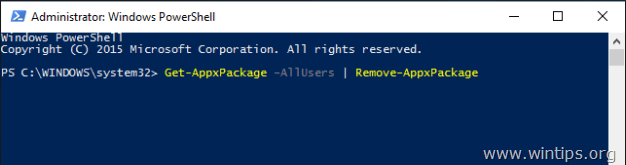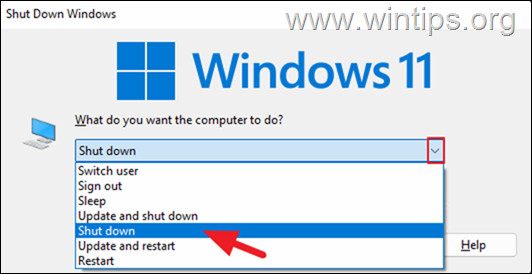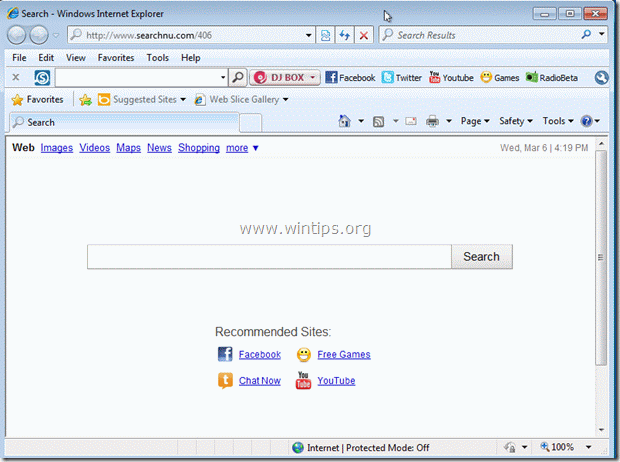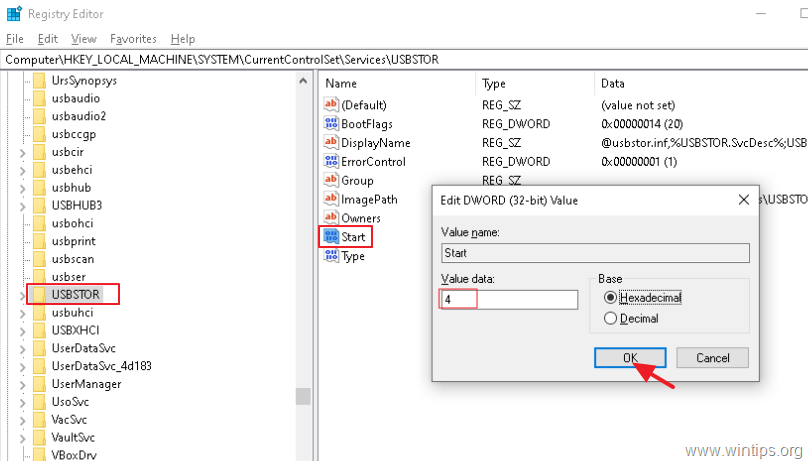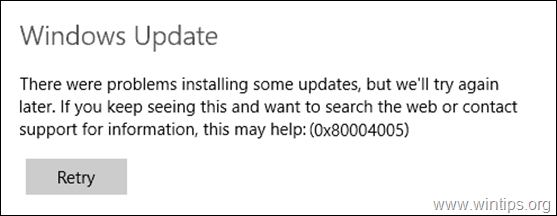、
Windows 10/11コンピューターがあり、スリープモードに入っていない場合は、以下を読み続けて、問題を解決する方法を確認してください。コンピューターがスリープモードになると、画面がオフになり、使用していたすべてのプログラムとアプリケーションを開いたままにしておくと、コンピューターで再び作業するために戻ってきたときに中断したところから拾うことができます。実際、コンピューターを一時停止することは実際にエネルギーを節約するのに役立ちますが、ユーザーが作業を開始するために最初からすべてのプログラムを再び開く必要がないため、ユーザーの時間も節約できます。
一部のユーザーが直面する主な問題は、Windows 10デバイスがスリープモードにならないことであり、作業から休憩を取るたびにコンピューターとオープンアプリケーションを完全にシャットダウンすることを余儀なくされていることです。他のユーザーはまた、Windows 11にアップグレードした後、スリープモードが機能しなくなったと報告しました。
コンピューターがスリープモードに入らないという問題は、バックグラウンドで実行されているプロセスやアプリケーション、悪意のあるプログラム、互換性のないドライバーまたは時代遅れのドライバー、または誤った設定など、いくつかの理由によって引き起こされる可能性があります。
この記事では、次の問題を解決するのに役立つすべての可能なソリューションを収集しました。PC/ラップトップは画面の電源を切らないか、Windows 10/11で眠りにつくことはありません。
修正方法:コンピューターはWindows 11/10でスリープしません。
以下にリストされている方法を進める前に、Windowsがスリープモードにならないという問題を修正することがある場合があるいくつかのアクションがあります。たとえば、マウス、ジョイスティック、ゲームパッド、USBデバイスなどの周辺デバイスを解除すると、問題が解決できます。さらに、これに関する指示に従って、コンピューターがウイルスとマルウェアをきれいにしていることを確認してください。
- 電源オプションを変更します。
- デバイスがPCを覚醒させるのを防ぎます。
- PCがスリープモードに入るのを防ぐものを特定します。
- 詳細なPower Diagnosticsレポートを取得します。
- パワートラブルシューティングを実行します。
- きれいなブーツを実行します。
方法1。パワープランの設定を変更します。
電源設定では、デバイスがスリープモードに入るのを防ぐことができます。パワープランを変更すると、物事を修正し、コンピューターがスリープモードに入ることができます。
1。タスクバーでは、検索しますパワープランを編集します、クリックします開ける。
2。アイドルの期間後に指定することを確認してください、コンピューターはスリープモードになり、クリックします高度な電力設定を変更します。
3。で高度な電力設定:
a。拡大する寝ると設定しますウェイクタイマーを許可しますに無効にしますWindowsが時限イベントでPCを覚醒させるのを防ぐため(たとえば、更新をインストールするため)。
b。拡大するマルチメディア設定そして、変更しますメディア設定を共有するときからアイドリングを防ぎますにコンピューターを眠らせます。
c。クリックわかりました完了したら、スリープモードが機能するかどうかを確認します。ただし、問題が続く場合は、以下の次の方法を試してください。
方法2。デバイスを防ぎ、PCを起動します。
ネットワークアダプター、Bluetoothデバイス、または敏感なマウスは、コンピューターがスリープモードにならないようにする可能性があります。これを避けるために:
1。検索ボックスタイプデバイスマネージャクリックします開ける。
2。デバイスマネージャーで、展開しますネットワークアダプターその後ダブルクリックしますインストールされているネットワークアダプターのプロパティを開く。
3。で電力管理タブチェックを解除しますこのデバイスがコンピューターオプションを覚醒させることを許可しますクリックしますわかりました変更を適用します。
4。次に、これらのカテゴリにリストされているデバイスに対して同じ設定を作成します。
ブルートゥース
ゲームコントローラー
マウスおよびその他のポインティングデバイス。
方法3。他のデバイス、プログラム、またはサービスがPCがスリープモードに入るのを防ぐかを特定します。
上記のようにアクションオプションを設定した後、コンピューターがまだスリープモードになっていない場合は、先に進み、Windows 11がスリープになっていない理由を特定します。この場合、特定のプロセス、ドライバー、またはアプリケーションが犯人になる可能性があります。特定されたら、アンインストールするか、プロセスを停止できます。
1。検索ボックスタイプコマンドプロンプトそして、クリックします管理者として実行します。
2a。コマンドプロンプトで、コピーそしてペースト以下のコマンド、次に押します入力:
- PowerCFG -Requests
2b。上記のコマンドを実行した後、デバイスがスリープモードに入るのを妨げているすべてのプロセスまたはサービスのリストが表示されます。あるサービス/プロセスが見つかった場合、それらを進めて無効にします。
3a。次
- PowerCFG -DeviceQuery wake_armed
3b。リストに表示されているデバイスに注意して、上記の方法2の指示に従って、先に進み、コンピューターが睡眠から覚醒するのを防ぎます。 *
* 注記:キーボードデバイスがコンピューターを目覚めさせないことをお勧めします。
方法4。コンピューターの電力効率診断レポートを取得します。
Windows 7、8、10、および11は、詳細な診断パフォーマンスレポートを提供することにより、コンピューターがスリープモードに入ることを妨げていることを正確に診断するのに役立ちます。
1。検索ボックスタイプコマンドプロンプトそして、クリックします管理者として実行します。
2。コマンドプロンプトで次のコマンドを入力して押します入力: *
PowerCFG-エネルギー
* 注記:上記のコマンドは、電力の問題のためにコンピューターを60秒間追跡します。
3。トレースが完了したら、開けるEnergy-Report.html次の場所でファイル:
C:\ Windows \ System32 \ Energy-Report.html
4。次に、「Power Efficiency Diagnosticsレポート」を見て、他のデバイス、サービス、またはプログラムを確認してくださいシステムが自動的に睡眠に入るのを防ぎますそして、それらを無効にします。
方法5。パワートラブルシューティングを実行します。
Power Troubbleshooterは、Windows PCの電源問題を解決するための組み込みツールです。 Windows 10/11デバイスで睡眠の問題をパワートラブルシューター剤で修正するには:
1。検索ボックスタイプパワーのトラブルシューティングそして開けるコンピューターの電源設定で問題を見つけて修正します。
2。クリック次表示されているウィンドウで、Windowsに検出された電源の問題を修正します。
方法6。クリーンブーツを実行します。
特定のサードパーティのサービスまたはプログラムが、PCが眠らない理由である可能性があります。クリーンブーツを実行すると、Microsoftサービスのみでコンピューターが起動し、他のサードパーティサービスは無効になります。
1。同時に押しますWindows+r開くための鍵走る'コマンドボックス。
2。実行コマンドボックス、タイプmsconfigプレス入力を開くシステム構成ユーティリティ。
3。でサービスタブ、チェックすべてのMicrosoftサービスを非表示にしますチェックボックスをチェックして、クリックしますすべてを無効にしますWindowsで始まるすべての非パーティサービスを無効にするため。
4。完了したら、クリックしますわかりましたそして再起動あなたのPC。
5。再起動後、「スリープモード」の問題が解決されたかどうかを確認します。はいの場合、「システム構成」ユーティリティ(MSCONFIG)を再開し、障害のあるサービスを1つずつ有効にし、システムを再起動します。
それでおしまい!どの方法があなたのために働いたのですか?
このガイドがあなたの経験についてあなたのコメントを残してあなたを助けたかどうかを教えてください。他の人を助けるためにこのガイドを気に入って共有してください。
この記事があなたに役立つ場合は、寄付をすることで私たちをサポートすることを検討してください。1ドルでさえ私たちにとって大きな違いをもたらすことができますこのサイトを自由に保ちながら他の人を助け続けるための努力において: