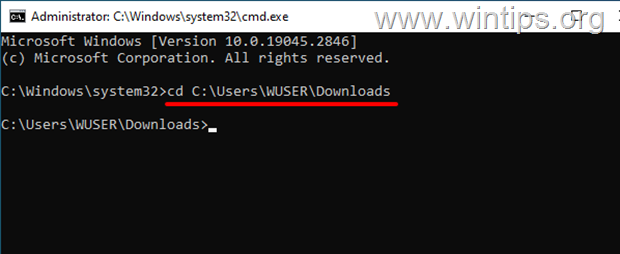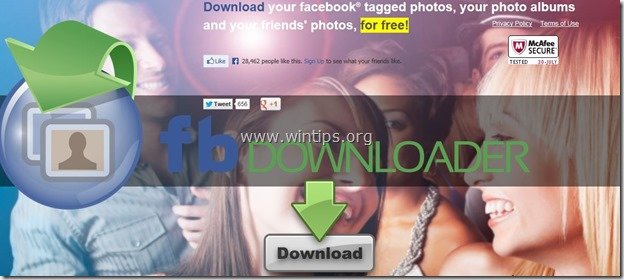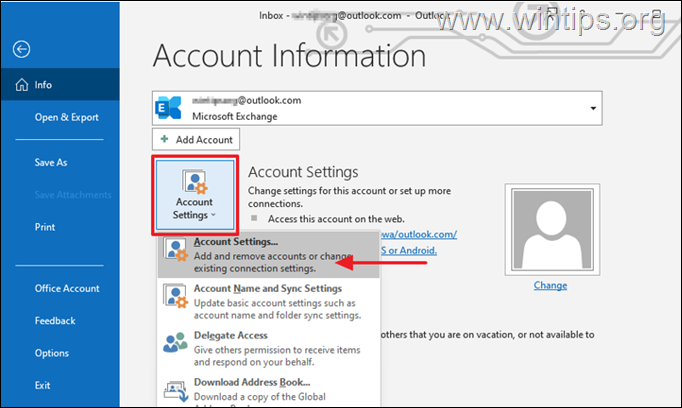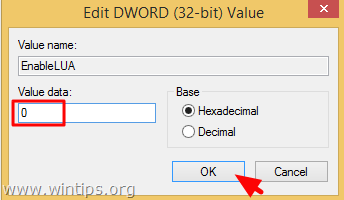、
Windows 10/11がそれ自体でスクロールダウンしている場合は、以下を読み続けて問題を修正してください。
Windows 10/11で遭遇する可能性のある最も奇妙な問題の1つは、マウスがユーザーアクションなしで画面の下部に自動的にスクロールするときです。ご存知のように、Windowsが制御不能にスクロールまたはダウンし始める場合、またはポインターが一方の端から他方の端に移動する場合、これは非常にイライラし、コンピューターを使用できなくなります。
マウスの自動スクロールまたはアップは、ハードウェアまたはコンピューターのソフトウェアの問題を意味する可能性があります。この記事では、問題を解決するのに役立ちます。
修正方法:Windows 10/11でマウスが独自にスクロールします。
ステップ1:ハードウェアを確認します。
ラップトップのタッチパッドであろうと外部マウスを使用している場合でも、制御不能なマウススクロールがハードウェアによって引き起こされているかどうかを確認するための簡単な手順がいくつかあります。
- プラグを抜くそして再プラグあなたはマウスをして、問題が持続するかどうかを確認します。また、汚れがマウススクロールホイールをブロックしていないことを確認してください。
- プラグねずみまたはマウスレシーバー(マウスがワイヤレスの場合)、別のUSBポートに。
- キーボードのことを確認してください終わりまたはダウンアローキー押されていませんまたは損傷します。これにより、Windowsに自動的にスクロールダウンする可能性があります。
- ワイヤレスマウスを使用している場合、バッテリーを交換します問題が消えたかどうかを確認してください。
- 外部マウスを備えたラップトップを使用している場合は、それを取り外して、問題が持続しているかどうかを確認してください。はいの場合、コンピューターをシャットダウンしてくださいタッチパッドの表面をきれいにします。タッチパッドが湿っているか脂っこい場合、カーソルは奇妙に動作する可能性があります。
- 問題が発生するかどうかを確認します別のマウスとまたは、別のコンピューターでマウスを確認してください。
- このようなUSBペンタブレットまたはゲームコントローラーなど、他のポインティングデバイスを削除します。
ステップ2:ソフトウェアのトラブルシューティング。
上記の手順に従った後、Windows 10/11がページの下部に自動的にスクロールするか、マウスが不規則に動作する場合、問題は誤ったWindows設定、最近の不安定な更新、またはマウスドライバーの故障によって引き起こされる可能性があります。そのような場合、以下の方法を順に進みます。
- オフにします。オフになります。「非アクティブなウィンドウをスクロールするときは、ホバリングするときに」オプションをオフにします。
- マウスとタッチパッドドライバーをアンインストールします。
- システムファイルをスキャンして修復します。
- システムの復元。
方法1:「それらの上にホバリングするときに非アクティブウィンドウをスクロールする」オプションを無効にします。
この問題は、マウスの設定を変更することで解決されたと伝えられています。
1。を押しますWindows鍵+ iを起動する設定アプリ。
2。右ペインで、選択しますBluetooth&Devices、次に、クリックしますねずみ。 *
* 注記:Windows 10で行きますデバイス>ねずみ。
3。 無効にしますオプションそれらの上にホバリングするときに、非アクティブなウィンドウをスクロールしますスクロールオプションの下。
4。それが完了すると、通常、マウスはそれ自体でスクロールダウンを停止します。ただし、問題が続く場合は、次の方法に進みます。
方法2:マウス/タッチパッドドライバーをアンインストールして再インストールします。
「マウスオートスクロールダウン」の問題を修正する次の方法は、すべてのマウスドライバーをPCから削除し、それらを再インストールすることです。それをするために:
1。 右クリックしますの上 始めるメニューと選択デバイスマネージャ。
2。拡大するマウスおよびその他のポインティングデバイスその後右クリックします各ポインティングデバイス(マウスまたはタッチパッド)で、選択しますデバイスをアンインストールします。 *
* 注記:ラップトップを所有している場合取り除くすべてのマウスドライバーと再起動あなたのPC。次に、問題が続く場合は削除され、タッチパッドドライバー。
3。警告とともにダイアログボックスが表示されます。選択しますアンインストール除去を確認します。
4。取り付けられたすべてのマウスまたはタッチパッドドライバーについても同じことを行い、プロンプトが表示されたときコンピューターを再起動します。 *
* 注記。操作中にマウスを「失う」場合は、押しますalt+F4そして入力にシャットダウンあなたのPC。その後、もう一度オンにします。
5。コンピューターがオンになるとすぐに、マウス(または/およびタッチパッド)の適切なドライバーが再インストールされます。問題が修正されているかどうか、そしてそれが次の方法に続くかどうかを確認してください。
方法3:Windowsシステムファイルをスキャンして修復します。
System File Checkerは、Windowsで破損したシステムファイルをスキャンおよび修復するためのコマンドラインツールであり、多くの問題を修正できます。
1。管理者としてコマンドプロンプトを開きます。
1。検索ボックスタイプ:CMDまたはコマンドプロンプト
2。右クリックしますコマンドプロンプト(結果)および選択管理者として実行します。
2。コマンドプロンプトウィンドウで、次のコマンドを入力して押します入力:
- dism.exe /online /cleanup-image /restorehealth
3。Dismがコンポーネントストアを修理するまで我慢してください。操作が完了したら(コンポーネントストアの腐敗が修復されたことを通知する必要があります)、このコマンドを与えて押します入力:
- SFC /スキャノー
4。SFCスキャンが完了したら、再起動お使いのコンピューターで、すべてが適切に機能しているかどうかを確認してください。
方法4:システムの復元を実行します。
問題が続く場合は、問題が発生する前にPCを状態に復元できます。それをするために:
1。同時に押しますWindows+r開くための鍵走る'コマンドボックス。
2。実行コマンドボックス、タイプスクロールするそして押します入力。
3。クリック次最初の画面で。
4。ティックより多くの復元ポイントを表示します、コンピューターが正常に動作していたときの優先日を選択してクリックします次。
5。最後にクリックします仕上げる選択した日付にPCを復元します。
6。コンピューターの速度とその上のファイルの数に応じて、復元プロセスには数分または1時間かかる場合があります。したがって、それが終わるまで忍耐強く、コンピューターがWindowsに戻って再起動します。
それでおしまい!どの方法があなたのために働いたのですか?
このガイドがあなたの経験についてあなたのコメントを残してあなたを助けたかどうかを教えてください。他の人を助けるためにこのガイドを気に入って共有してください。
この記事があなたに役立つ場合は、寄付をすることで私たちをサポートすることを検討してください。1ドルでさえ私たちにとって大きな違いをもたらすことができますこのサイトを自由に保ちながら他の人を助け続けるための努力において: