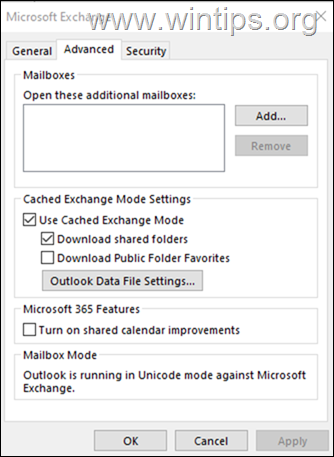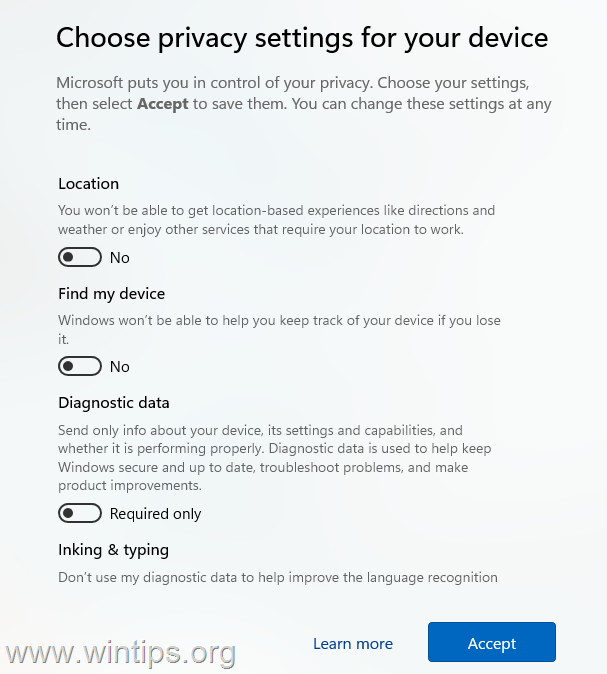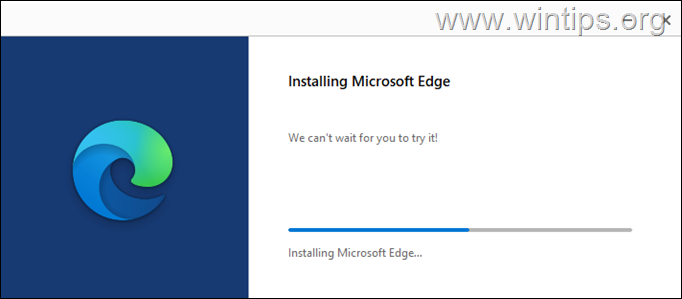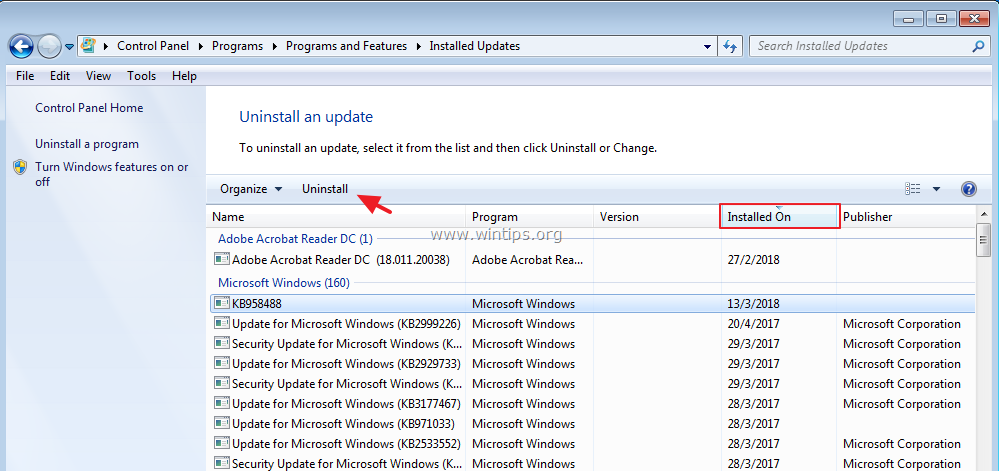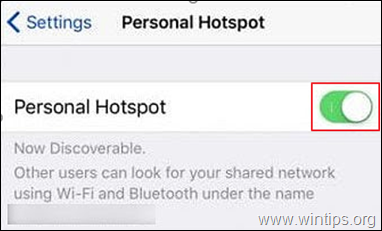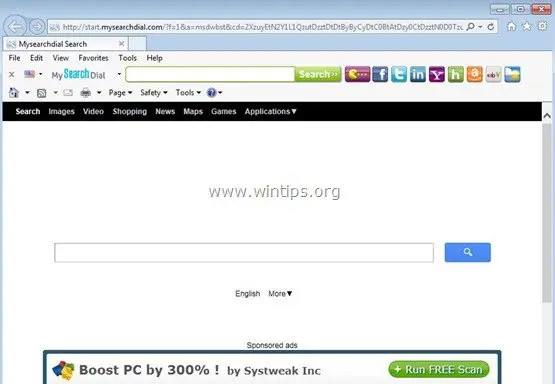、
「ワイヤレスネットワーク接続なし」の問題は、自動更新を介して新しいWindows 10アップデートをインストールした後、またはWindows 7、8またはWindows 8.1をWindows 10にアップグレードした後、Windows 10で発生する可能性があります。Wi-Fi接続の問題にもかかわらず、組み込みのイーサネットアダプターは適切に機能し、問題なく動作する場合があります。
Windows 10のワイヤレス接続(WiFiは機能せず、WiFi接続なし)に問題に直面している場合、このチュートリアルでは、問題を修正する方法をいくつか示します。
以下の方法とソリューションは、次の問題に適用されます。
- Windows 10またはWindows8にWiFi接続はありません8.1
- Wiswing 10の更新またはアップグレード後にWi-Fiは利用できません。
- Windows 8、8.1、または10で利用できないワイヤレス接続。
- Wi-FiはWindows 10またはWindows 8、8.1で動作しません。
- WiFiはWindows 10ではオンになりません
- Wi-Fiは、Windows 10のアップグレードまたは更新後に動作を停止しました。
- Windows 10またはWindows 8、8.1にワイヤレス接続はありません。
- Windows 10、8では使用できないワイヤレスネットワーク。
Windows 10、8.1、および8で「Wi-Fiネットワークなし」の問題を修正する方法。
方法1。ワイヤレスアダプターが有効になっていることを確認してください
方法2。WiFiがオンで、飛行機モードがオフになっていることを確認してください。
方法3。完全なシャットダウンを実行します。
方法4。Wi-Fiアダプターの電源管理設定を変更します。
方法5。WiFiアダプターのドライバーを更新します。
方法6。WiFiアダプターをアンインストールして再インストールします。
ワイヤレス接続の問題を修正する他の方法。
方法1。ワイヤレスアダプターが有効になっていることを確認してください。
まず、ワイヤレスアダプターが無効になっていないことを確認してください。それをするために:
1。プレス "Windows」+「r」ロードする鍵走るダイアログボックス。
2タイプNCPA.CPLそして押します入力。
3。ワイヤレスネットワーク(Wi-Fi)接続を右クリックして選択します有効にする。 *
*注記:あなたが見たら無効にします利用可能なオプション、その後、カードはすでに有効になっていますが、試してみることができます無効にしますそして再有効にするそれ。
方法2。Wi-Fiがオンで、飛行機モードがオフになっていることを確認してください。
1。クリックします始めるメニュークリックします設定 。
2。開くネットワークとインターネット。
3.左側の飛行機モードを選択し、次のことを確認してください。
1。飛行機モードはオフ。
2。Wi-Fiはの上。
方法3。完全なシャットダウンを実行します。
Windows10とWindows8は呼ばれる新しいテクノロジーを使用しています高速スタートアップWindowsをすばやく起動するため。を使用して高速スタートアップ機能、Windowsは、起動時にすべてのドライバーとシステムファイルを再認定する必要はないため、オペレーティングシステムのロードが速くなります。
WiFiアダプターを再現するために完全なシャットダウンを実行するには:
1。クリックします始めるメニューしてからクリックします力 ボタン。
2。ここで押し続けますシフトキー(キーボード上)、クリックしますシャットダウン。
3.すべてのインジケータライトがオフになるまで待ってから、再びコンピューターに電源を入れます。
方法4。ワイヤレスアダプターの電源管理設定を変更します。
1。[スタート]メニューを右クリックします選択しますコントロールパネル。
2。変更しますご覧ください(右上)に小さなアイコンそして、開きますパワーオプション。
3。クリック計画設定を変更します(「バランス」の隣)から選択します高度な電力設定を変更します。
4。下にスクロールして見つけて展開しますワイヤレスアダプター設定。
5。オンバッテリーを設定し、設定をプラグインして最大のパフォーマンスにします。
方法5。WiFiアダプターのドライバーを更新します。
重要:先に進む前に、イーサネットケーブルを使用してコンピューターをインターネットに接続します。
1. [スタート]メニューを右クリックし、[デバイスマネージャー]を選択します。
2.クリックしてネットワークアダプターを展開します。
3.問題のあるワイヤレスアダプターを右クリックして選択しますドライバーソフトウェアを更新します。
4.次の画面を選択します」更新されたドライバーソフトウェアを自動的に検索します「。
5. Wis-Fiアダプターの最新ドライバーを見つけてインストールします。
6.コンピューターを再起動します。
方法6。WiFiアダプターをアンインストールして再インストールします。
重要:先に進む前に、イーサネットケーブルを使用してコンピューターをインターネットに接続します。
1.オープンデバイスマネージャー。
2.クリックしてネットワークアダプターを展開します。
3.問題のあるワイヤレスアダプターを右クリックして選択しますアンインストール。
4。押しますわかりましたインストールされているWi-Fiアダプターを削除する警告メッセージで。
5.ドライバーのアンインストールが完了したら、上部のコンピューター名を右クリックします(またはアクション上部のメニュー)と選択しますハードウェアの変更をスキャンします。
6. Windowsがワイヤレスドライバーをインストールするまで待ちます。
7.コンピューターを再起動します。
ワイヤレス接続の問題を修正する他の方法。
1。VPNソフトウェアをアンインストールします。
- 以前のバージョン(Windows 8.1、8、または7)からWindows 10にアップグレードし、以前にインストールされたVPNソフトウェアがある場合は、続行してアンインストールします。アンインストール後、コンピューターを再起動して、「Wi-Fi接続なし」の問題が解決されるかどうかを確認します。そうでない場合は、このリンクでトラブルシューティングを進めて実行します。https://support.microsoft.com/en-us/kb/3084164。
2.サードパーティのセキュリティプログラム(アンチウイルス/ファイアウォール)をアンインストールします。
- 特にWindowsを更新した後、インストールされているセキュリティプログラムがネットワーク接続をブロックする場合があります。この場合、古いバージョンのセキュリティプログラムをアンインストールして、最新バージョンをインストールすることをお勧めします。
3.「802.11n帯域幅」設定を変更します。
- ワイヤレスアダプターが802.11nネットワーク標準をサポートしている場合は、「802.11n帯域幅」設定を「20MHz/40MHz Auto」に設定してみてください。それをするために:
1。ナビゲートしますデバイスマネージャ。
2。ワイヤレスアダプターを右クリックして選択しますプロパティ。
3。in高度なタブ、見つけて設定します。802.11n帯域幅「(チャネル幅)へ」20 MHzのみ"またはto"20MHz/40MHzオート「。
それでおしまい!このガイドがあなたの経験についてあなたのコメントを残してあなたを助けたかどうかを教えてください。他の人を助けるためにこのガイドを気に入って共有してください。
この記事があなたに役立つ場合は、寄付をすることで私たちをサポートすることを検討してください。1ドルでさえ私たちにとって大きな違いをもたらすことができますこのサイトを自由に保ちながら他の人を助け続けるための努力において: