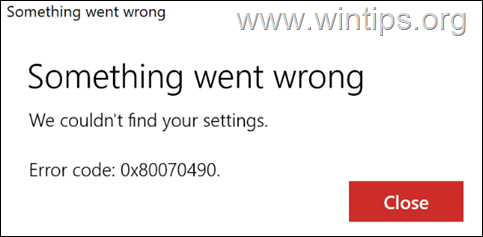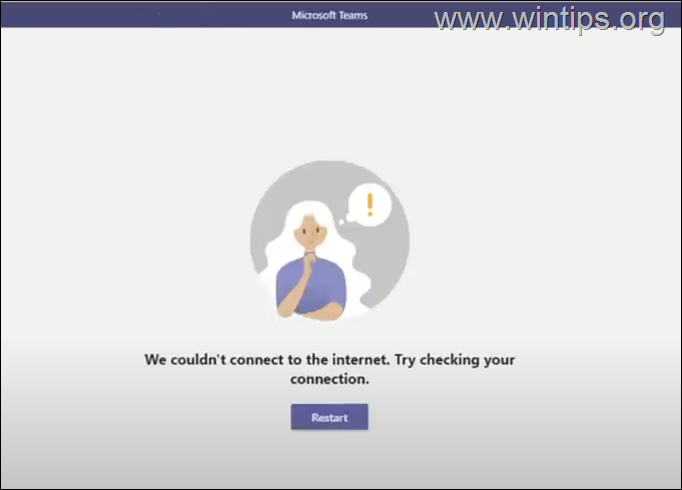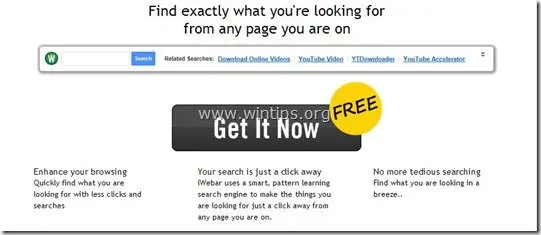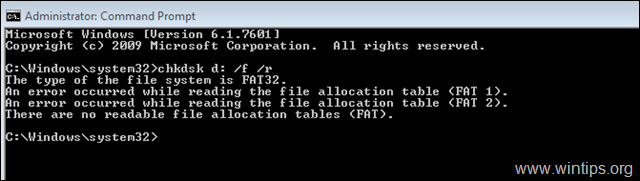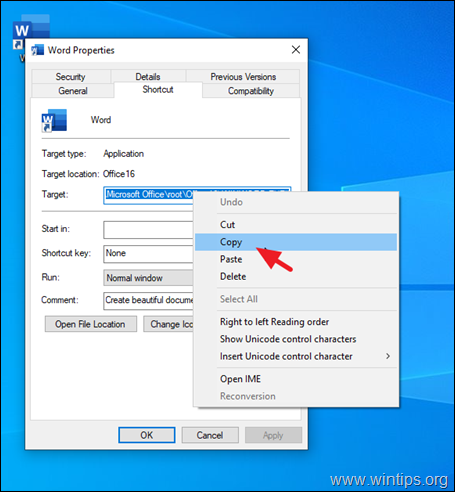、
このチュートリアルには、Windows 11、10、8、または7のOSで次の問題を修正するための手順が含まれています。Wi-Fiは接続されていますが、Windowsには「インターネットなし」が表示されます。そのため、デバイスがワイヤレスネットワークに接続されているが、インターネットにアクセスできない場合は、以下の詳細な手順を読んで問題を解決してください。
このチュートリアルには、Windows 10、8/8.1、または7 OSのLAN(イーサネット)およびWi-Fi(ワイヤレス)アダプターで次のネットワーク接続の問題を解決するための詳細な指示が含まれています。
- ネットワークは接続されていますが、アクセスが制限されています
- ネットワーク接続ですが、インターネットアクセスはありません
- この接続には、接続が制限されていないか、まったくありません。
修正方法:インターネットアクセスはありませんが、Windows 11/10のネットワークに接続されています。
「ネットワークはインターネットアクセスなしで接続されている」問題はいくつかの理由で引き起こされる可能性がありますが、問題を修正するために以下の方法に進む前に、これらの簡単な手順を実行します。
- ステップ1。ネットワーク上の他のデバイスがインターネットにアクセスすることを確認します。
- ステップ2。更新のインストール後に問題が表示される場合は、最新のインストールされた更新をアンインストールします。
- ステップ3。消すまたはプラグを抜く少なくとも1分間のルーター/アクセスポイント。それからオンにするルーターそして、1分後再起動コンピューターとインターネットアクセスがあるかどうかを確認します。
- ステップ4。サードパーティのセキュリティ/ファイアウォールソフトウェアを一時的に使用している場合無効にしますITとインターネットアクセスが復元されているかどうかを確認します。
- ステップ5。ネットワークのトラブルシューティングウィザードを使用して、問題を修正できるかどうかを確認してください。それをするために:
1。から始めるメニュー、選択設定選択しますネットワークとインターネット。
2。選択状態左ペインで、クリックしますトラブルシューティング。次に、診断するには選択しますWi-Fiネットワークアダプター、クリックします次、次に、画面上の指示に従って問題を修正します。
方法1。ワイヤレスネットワークに接続して再接続します。
方法2。ネットワークをリセットします
方法3。TCP/IP V6プロトコルを無効にし、DNS設定を変更します。
方法4。DNSのUnregister Network Connectionのアドレス。
方法5:TCP/IPパラメーターをリセットします。
方法6。ネットワークアダプターをアンインストールおよび再インストールします。
方法7。メーカーのサイトから最新のネットワークドライバーをダウンロードします。
方法8。必要なネットワークサービスが実行されていることを確認します。
方法9。ネットワークアダプターを交換します。
方法10。インストールウィンドウを修理または清掃します。
方法1。ワイヤレスネットワークを忘れて再接続します。
上記の問題を修正する最初の方法は、Wi-Fiネットワークを忘れて再接続することです。
* 注記:LAN(イーサネットケーブル)を介してネットワークに接続する場合は、次の方法にスキップします。
1。クリック始める>設定 選択しますネットワークとインターネット。
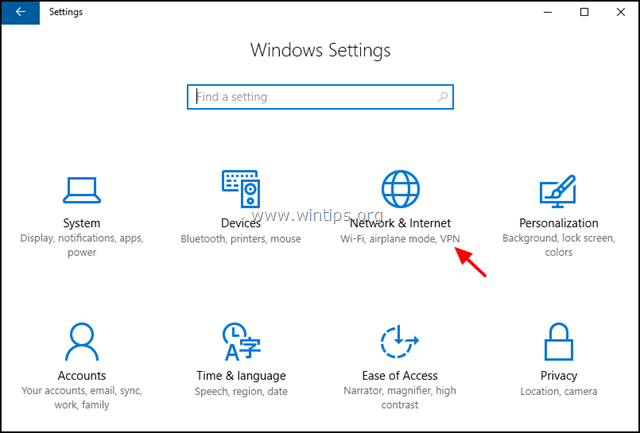
2。選択しますWi-Fi左側でクリックします既知のネットワークを管理します。
3。ワイヤレスネットワークを選択し、クリックします忘れる。
4。ワイヤレスネットワークにもう一度接続し、インターネットアクセスがあるかどうかを確認してください。
方法2。ネットワークをリセットします。
1。クリック始める- >設定 、選択ネットワークとインターネットクリックしますネットワークリセット - >今すぐリセットします。*
*の上Windows11、行きます始める- >設定- >ネットワークとインターネット- >高度なネットワーク設定- >ネットワークリセットクリックします今すぐリセットします。
2。再起動PCを使用して、「インターネットなし」の問題が解決されているかどうかを確認します。
方法3。TCP/IP V6プロトコルを無効にし、DNSサーバーアドレスを変更します。
ほとんどの場合、上記の問題は無効なネットワーク設定によって引き起こされます。したがって、次のことを行います。
1a。を押しますWindows +r開くための鍵走るコマンドボックス。
1b。タイプNCPA.CPLそして押しますわかりましたまたはヒットします入力開くネットワーク接続。
2。右クリックしますアクティブなネットワーク接続で選択しますプロパティ。
3。でネットワークプロパティ、チェックを解除しますインターネットプロトコルバージョン6(TCP/IPv6)チェックボックス(1)、次に強調表示しますインターネットプロトコルバージョン4(TCP/IPv4)(2)そしてクリックしますプロパティ(3)。
4。ここで、選択します」次のDNSサーバーアドレスを使用します「そして、次のGoogleのDNSサーバーアドレスの下に入力します優先および代替DNSサーバーフィールズ:
- 8.8.8.8
- 8.8.4.4
5。完了したら、クリックしますわかりました(2回)ネットワークプロパティを保存および閉じる。
6a。今、開いてください管理者としてコマンドプロンプト。 (それをするために、タイプ "CMD「検索中、そしてその後」コマンドプロンプト」結果、選択」管理者として実行 "))
6b。次に、次のコマンドを入力して押します入力DNSキャッシュをクリアするには:
- ipconfig /flushdns
7。ついに、再起動あなたはコンピューターで、問題が持続しているかどうかを確認します。
方法4。DNSのUnregister Network Connectionのアドレス。
1。上記の方法の手順1-2に従って、プロパティのインターネットプロトコルバージョン4(TCP/IPv4)。
2。クリック高度な。
3。 チェックを解除しますこの接続のアドレスをDNSに登録しますチェックボックスとクリックしますわかりました2回と近いすべてのウィンドウを閉じる。
4。再起動あなたのコンピューター。
5。 忘れるそして再び添加しますワイヤレスネットワーク。 (見る方法-1その上)。
方法5:TCP/IPパラメーターをリセットします。
TCP/IP設定が不適切に構成されている場合、「Wi-Fi接続がインターネットアクセスなし」の問題が表示される場合があります。 TCP/IP設定をリセットするには:
1。開ける管理者としてコマンドプロンプト。
2。コマンドプロンプトで、次のコマンドを入力して押します入力。
- netsh winsockリセット
3。次に、次のコマンドを入力して押します入力。
- netsh int ip reset
4。コマンドプロンプトウィンドウを閉じます再起動あなたのコンピューター。 *
* 注記:再起動後、まだインターネットアクセスがない場合は、次のことを行います。
a。方法2の手順1-2に従って、開きますプロパティのWi-Fiアダプター。
b。 「Wi-Fiプロパティ」ウィンドウで:
- チェックを解除しますインターネットプロトコルバージョン6(TCP/IPv6)チェックボックス(1)。
- 次に、クリックして選択しますインターネットプロトコルバージョン4(TCP/IPv4)クリックしますプロパティ(2,3)。
c。 TCP/IP V4プロパティでは、(以下のスクリーンショットのように)を確認してください。IPアドレスを自動的に取得します" そして "DNSサーバーアドレスを自動的に取得します「オプションがチェックされており、あります数字はありませんどのフィールドでも。 (IPアドレス、サブネットマスク、デフォルトゲートウェイ、DNSサーバー)。
d。完了したら、クリックしますわかりました2回、問題が修正されているかどうかを確認します。
方法6。ネットワークドライバーをアンインストールおよび再インストールします。
「インターネットアクセスなし」の問題は、ネットワークドライバーの故障によって引き起こされる可能性があります。したがって、ネットワークドライバーのアンインストールに進み、次にシステムを再起動したときにWindowsを自動的に再インストールするようにします。ネットワークドライバーをアンインストールするには、以下の手順に従ってください。
1。に移動しますデバイスマネージャ。それをするために:
- プレスWindows+「r」ロードする鍵走るダイアログボックス。
- タイプdevmgmt.mscそして押します入力デバイスマネージャーを開く。
2。デバイスマネージャーでは、ネットワークアダプターを拡張します。
3。 右クリックします使用しているネットワークアダプターで選択しますアンインストール。
4。チェックボックスをマークします「このデバイスのドライバーソフトウェアを削除」(表示される場合)クリックしますわかりました確認ウィンドウ。
5。再起動あなたのPC。
6。再起動後、Windowsにネットワークドライバーを再インストールし、インターネットにアクセスできるかどうかを確認します。
方法7。メーカーのサイトからネットワークドライバーをダウンロードしてください。*
* 注記:この方法は、別の方法(Hotspot、または別のLANまたはWi-Fiアダプターなど)を使用してPCをインターネットに接続できる場合、またはインターネットアクセスを備えた別の作業コンピューターを所有している場合にのみ適用できます。
1。 ダウンロード最新のドライバーメーカーのサポートサイトからのネットワークアダプター用。ドライバーをダウンロードするには、次のオプションのいずれかを使用します。
a。HotspotまたはEthernet Adapter(LAN Cable)を介してPC(可能であれば)をインターネットに接続します。
b。別の作業コンピューターからドライバーをダウンロードし、USBドライブを使用して、Wi-Fi接続エラーを使用してPCのWi-Fiドライバーを転送します。
2。ドライバーが「.exe」ファイルに登場する場合、それを実行してドライバーをインストールします。それ以外の場合は、デバイスマネージャーを使用してドライバーをインストールします。デバイスマネージャーのドライバーをインストールするには:
1。ナビゲートしますデバイスマネージャ。
2。ワイヤレスアダプターを右クリックして選択しますドライバーソフトウェアを更新します。
3。選択しますドライバーソフトウェアのコンピューターを閲覧します。
4。クリックしますブラウズダウンロードしたドライバーの場所(フォルダー)を選択します。
5。Windowsがドライバーの更新バージョンを見つけた場合は、クリックします次インストールします。
6.ドライバーのインストールが完了したとき。再起動あなたのコンピューター。
方法8。必要なネットワークサービスが実行されていることを確認します。
以下の手順を使用して、インターネットアクセスに必要なサービスが稼働しているかどうかを確認します。
1。COM+イベントシステム(WZC問題の場合)
2。診断ポリシーサービス
3。DHCPクライアント
4。DNSクライアント
5。ネットワーク接続
6。ネットワークロケーション認識
7。リモートプロシージャコール(RPC)
8。サーバー
9。TCP/IP NetBiosヘルパー
10。WLANAUTOCONFIG
11。ワークステーション
1a。同時にウィンドウを押します![]() +r実行するコマンドボックスを開くキー。
+r実行するコマンドボックスを開くキー。
1b。実行コマンドボックスで、タイプ:services.mscそして押します入力。
2。リストされているすべてのサービスを1つずつ見つけて、「ステータス」がランニング。
3。サービスが実行されていないことを見つけた場合、右クレッジそれを抑えて選択しますプロパティ。
4。設定します起動するタイプ、to自動そして、クリックしますわかりました。
5。 再起動あなたのコンピューター。
6。再起動後、サービスが開始されていることを確認し、インターネット接続をテストしてください。
方法9。ネットワークカードを交換します。
まれに、報告された問題は、破損したネットワークカード(Wi-Fiまたはイーサネット)によって引き起こされる可能性があります。そのため、別のネットワークカードを取得して、問題が持続しているかどうかを確認することをお勧めします。
方法10。インストールウィンドウを修理または清掃します。
上記の方法が問題を解決するのに役立たなかった場合、Windowsのインストールが破損しています。この場合、してください窓を修理しますまたはファイルをバックアップします実行しますWindowsの新鮮なインストール。
それでおしまい!どの方法があなたのために働いたのですか?
このガイドがあなたの経験についてあなたのコメントを残してあなたを助けたかどうかを教えてください。他の人を助けるためにこのガイドを気に入って共有してください。
この記事があなたに役立つ場合は、寄付をすることで私たちをサポートすることを検討してください。1ドルでさえ私たちにとって大きな違いをもたらすことができますこのサイトを自由に保ちながら他の人を助け続けるための努力において: