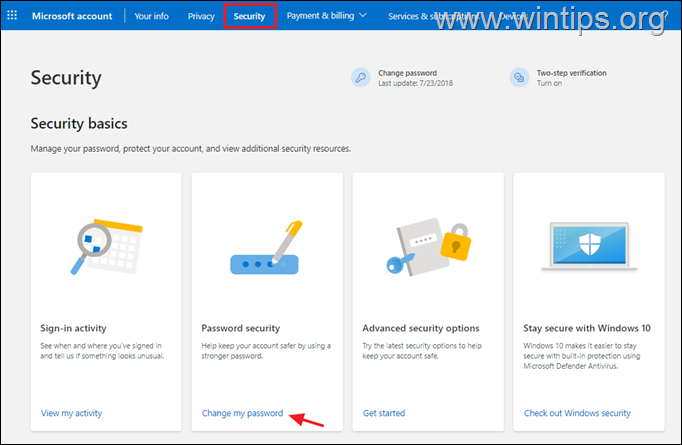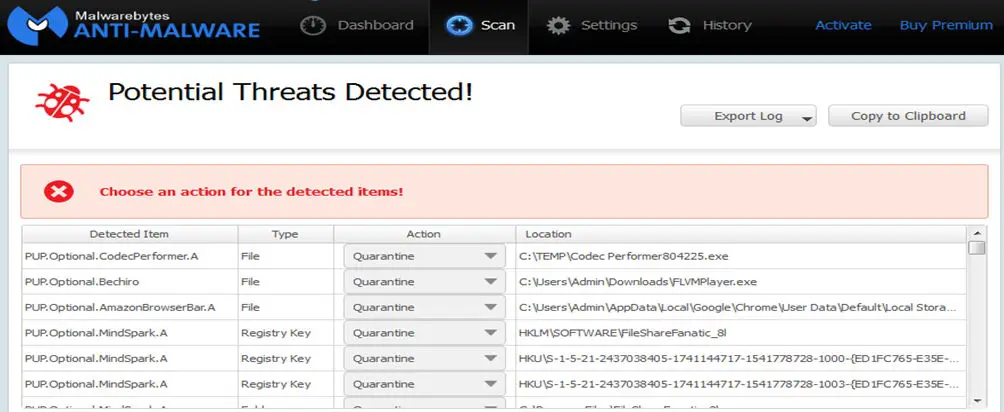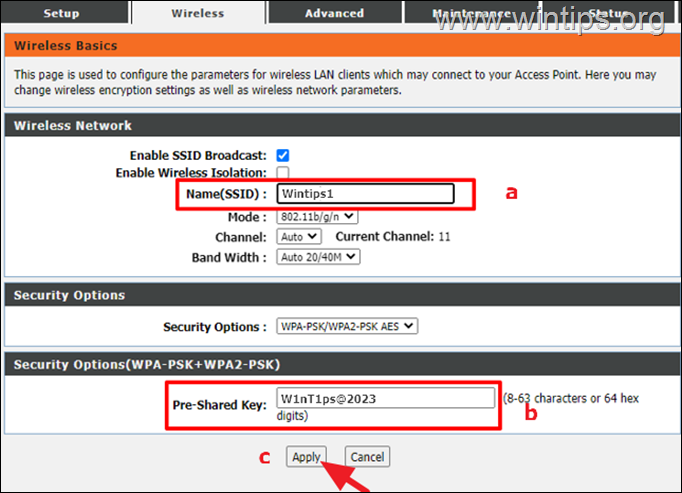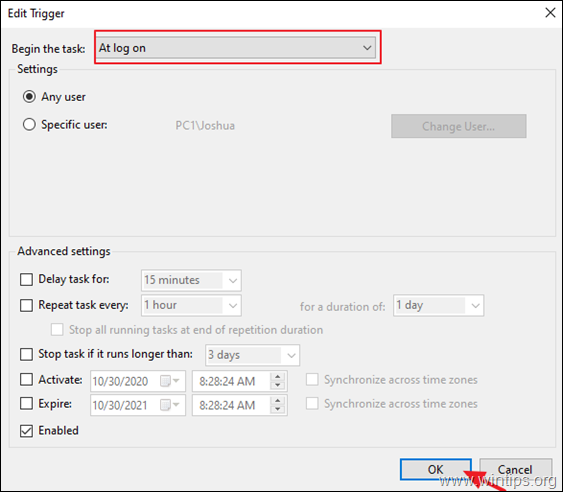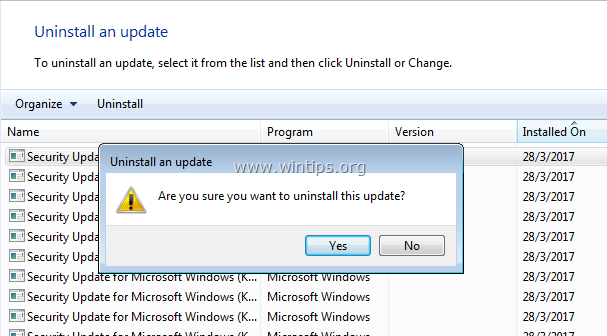、
コード「0x0000124」を使用した死のエラー「whea_uncorrectable_error」のブルースクリーンは、Windowsがシステム構成に問題に遭遇したことを意味します。これは修正できません。
Windows 10(またはWindows 8 OS)の「whea_uncorrectable_error」はいくつかの理由で引き起こされる可能性があるため、このガイドでは、問題をトラブルシューティングするためのステップバイステップの指示を見つけます。
Windows 10sでBSOD whea_uncorrectable_error - 0x0000124を修正する方法。
提案:以下の方法に従って「修正不可能なエラー」を解決する前に、次のことを試してから、問題が持続しているかどうかを確認してください。
1。 システムからすべての外部接続されたデバイスを外します(例:USBディスク、フラッシュディスク、プリンターなど)
2。 ハードウェアまたはソフトウェアの変更を元に戻します:最近、マシンのハードウェアを変更した場合(たとえば、RAMを追加した、またはVGAカードを変更した場合)、または新しいハードウェアデバイスドライバーまたは新しいソフトウェア(例えば、アンチウイルス)をインストールした場合、おそらくこれがBSOD問題の理由です。
3。コンピューターが過熱しないことを確認してください。システムのハードウェア温度(CPU、メモリ、GPU)が正常であり、過熱していないことを確認してください。このタスクでは、を使用できますcpuid hwmonitorユーティリティ。システムが過熱している場合は、高温や運用上の問題を避けるために、内部のほこりからコンピューターをきれいにします。これを行う最良の方法は、強力なエアブロワーを使用することです。また、空気が外側に流れないようにしてください。
4.オーバークロックを無効にします:PCがオーバークロックされている場合は、BIOS設定を起動し、デフォルト値を復元します。また、グラフィックカード(GPU)で作成した他のオーバークロック設定を削除します。
5。Windowsの更新後、「whea_uncorrectable_error」エラーに直面している場合は、以前のバージョンからロールバックウィンドウ。
上記の提案に従った後、まだ問題がある場合は、以下のトラブルシューティング方法に従ってください。 *
*重要な注意:以下の方法は、Windowsが正常に起動し、修正を適用するのに十分な時間がある場合にのみ適用できます。 Windowsが起動しない場合、または起動直後にクラッシュした場合は、WindowsインストールメディアからPCを起動することにより、システムを以前の作業状態に復元し、またはファイルをバックアップしますそしてクリーンなWindows 10インストールを実行します。
方法1。ウイルスとマルウェアのコンピューターをスキャンします。
方法2。利用可能なすべてのWindowsアップデートをインストールします。
方法3。デバイスドライバーを更新します。
方法4。セキュリティ保護を無効または登録します。
方法5。クリーンブーツを実行します。
方法6:ドライバーの署名施行を無効にします。
方法7:ハードドライブとRAMを確認してください。
方法8。Windows10を以前の状態に復元します。
方法9。BIOSを更新します。
方法10。インプレースアップグレードでWindows 10を修復します。
方法11。クリーンなWindows 10のインストールを実行します。
方法1。ウイルスとマルウェアのコンピューターをスキャンします。
重要:以下の手順に従う前に、ルートキット、マルウェア、ウイルスなどの有害なプログラムからコンピューターが100%きれいであることを確認してください。このタスクを達成するには、これから手順に従ってくださいクイックマルウェアスキャンおよび削除ガイド、その後、更新をもう一度確認してみてください。問題が続く場合は、以下を続けます。
方法2。利用可能なすべてのWindowsアップデートをインストールします。
Windows Updateを使用して、すべての最新アップデートをダウンロードしてインストールしてください。それをするために:
1。行きます設定 選択します更新とセキュリティ。
2。でWindowsの更新オプション、クリックします更新を確認してください。
方法3。デバイスドライバーを更新します。
デバイスマネージャーに移動し、ディスプレイアダプターと
ネットワークアダプター。それをするために:
1。押しますWindows+「r」ロードする鍵走るダイアログボックス。
2。タイプdevmgmt.mscそして押します入力デバイスマネージャーを開く。
3。デバイスマネージャーで、拡大するディスプレイコントローラー。
4。インストールされているディスプレイアダプタ *を右クリックして選択しますドライバーを更新します。
5.画面上の手順に従って、ドライバーをインストールします。 *
6.完了したら、同じ手順を使用してネットワークドライバーを進めて更新します。
* 注記:Windowsがドライバーを見つけて更新できなかった場合は、ハードウェアのベンダーサポートサイトからドライバーを見つけてみてください。
方法4。セキュリティ保護を無効または登録します。
場合によっては、「whea_uncorrectable_error」ブルースクリーンエラーは、ウイルス対策ソフトウェアによって引き起こされます。したがって、PCで実行される、または一時的にアンチウイルス保護を一時的に無効にする、非ミクロソフトセキュリティソフトウェア(ウイルス対策、アンチマルウェア、ファイアウォールなど)を進めてアンインストールします。
方法5。クリーンブーツを実行します。
1。同時に押しますWindows+r開くための鍵走る'コマンドボックス。
2。実行コマンドボックス、タイプmsconfigプレス入力を開くシステム構成ユーティリティ。
3。でサービスタブ、チェックすべてのMicrosoftサービスを非表示にしますチェックボックス。
4。次に、を押しますすべてを無効にしますボタン、Windowsで始まるすべての非Windowsサービスを無効にします。
5。次に、を選択します起動するタブとクリックしますオープンタスクマネージャー。
6。すべてのスタートアップアイテムを1つずつ選択し、クリックします無効にします。
7。最後にクリックしますわかりましたそして再起動あなたのコンピューター。
8。次に、コンピューターが正常に機能するかどうか、および「whea_uncorrectable_error」が解決したかどうかを確認します。問題がある場合は、システム構成(MSCONFIG)ユーティリティを再度開き、障害のあるサービスとプログラムを1つずつ有効にし、ブルースクリーンの問題を引き起こすものが見つかるまでシステムを再起動します。
方法6:ドライバーの署名施行を無効にします。
1。ホールドダウンシフトキーと行きます力クリックします再起動。
2。再起動した後、行きますトラブルシューティング>高度なオプション>スタートアップ設定。
3。次の画面で、クリックします再起動。
4。[起動]設定画面で、を押します7キーボードのキー。
5。再起動したら、コンピューターを正常に使用してみてください。 PCがもうクラッシュしない場合は、これの指示に従って、ドライバーの署名施行を永続的に無効にします記事。
方法7:問題についてハードディスク(HDD)とシステムメモリ(RAM)を診断します。
多くの場合、ブルースクリーンの問題は、欠陥のある(故障した)メモリ(RAM)またはハードディスクのために発生します。したがって、これらのチュートリアルの指示に従って、ハードウェアの問題についてシステムのメモリとハードディスクを進めて診断します。
方法8。Windows10を以前の状態に復元します。
上記の方法が役に立たない場合は、システムを以前の作業状態に復元してみてください。それをするために:
1。同時に押しますWindows+r開くための鍵走る'コマンドボックス。
2。実行コマンドボックス、タイプスクロールするそして押します入力。
5。クリック次最初の画面で。
6。以前の復元ポイントを選択し、クリックします次また。
7。画面上の手順に従って、復元プロセスを開始します。
8。システムの復元後、Windows 10を更新する前に、システム上のすべてのデバイスドライバーを進めて更新します。
方法9。システムBIOSを更新します。
Windows 10 BSOD「WHEA_UNCORRECTABLE_ERROR(0x00000124)」エラーを解決するもう1つのソリューションは、システムのBIOSを更新することです。
重要:BIOSアップデートは、BIOSを誤って更新すると、コンピューターを起動不能で役に立たないようにするため、コンピューターの問題を解決するための最後のソリューションです。したがって、BIOSを更新するときは非常に注意してくださいしないでくださいBIOS更新プロセス中にPCの電源を入れます。
BIOSを更新する方法:
1。BIOSセットアップを入力して、現在のBIOSバージョンを確認してください。さらに、Windows GUIからBIOSバージョンを見つけることができます。それを行うには、コマンドプロンプトを開き、このコマンドを入力します。
- WMIC BIOSはSmbiosbiosversionを取得します
2。PCメーカーサポートサイトに移動し、コンピューターモデル用の最新のBIOSバージョンをダウンロードします。
3。フォロー - 正確に - メーカーがPCのBIOSを更新する方法について提供した指示を続けます。
方法10。インプレースアップグレードでWindows 10を修復します。
通常、Windows 10で多くの問題を修正できる別の方法は、インプレースアップグレードでWindowsを修復することです。そのタスクについては、この記事の詳細な指示に従ってください。インプレースアップグレードでWindows 10を修復する方法。
方法11。クリーンなWindows 10のインストールを実行します。
多くの場合、ファイルをバックアップしてPCをリセットしますまたはにクリーンなWindows 10インストールを実行します、Windows 10の問題を解決しようとするよりも。
それでおしまい!どの方法があなたのために働いたのですか?
このガイドがあなたの経験についてあなたのコメントを残してあなたを助けたかどうかを教えてください。他の人を助けるためにこのガイドを気に入って共有してください。
この記事があなたに役立つ場合は、寄付をすることで私たちをサポートすることを検討してください。1ドルでさえ私たちにとって大きな違いをもたらすことができますこのサイトを自由に保ちながら他の人を助け続けるための努力において: