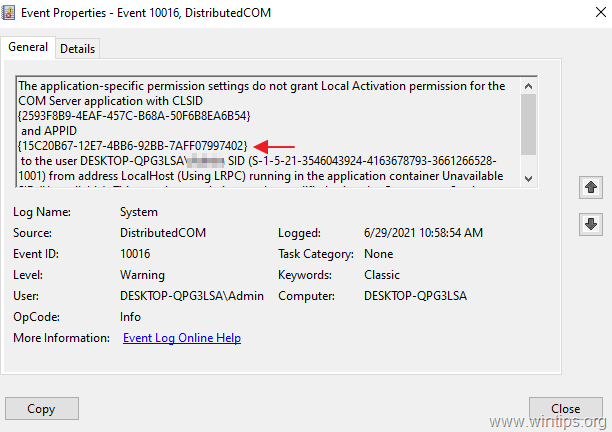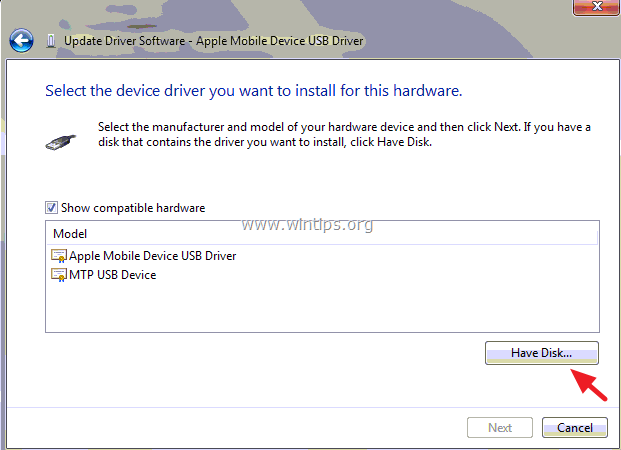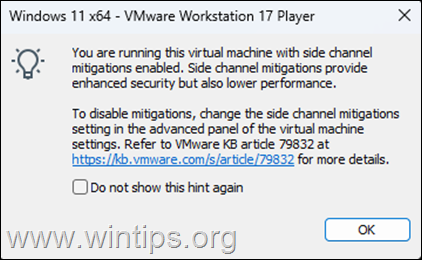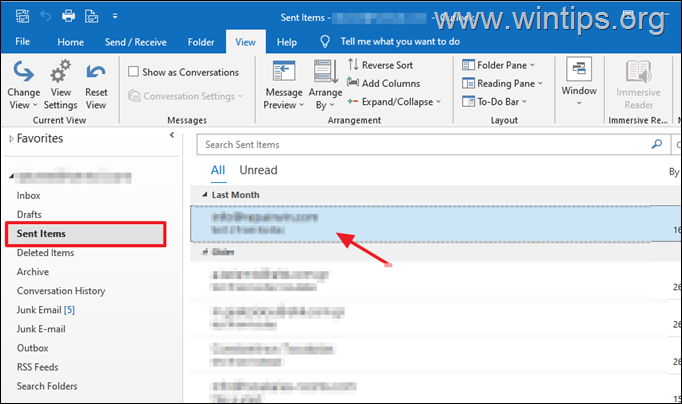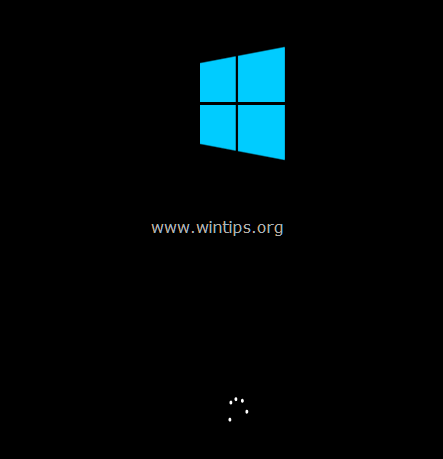、
この記事には、VMwareワークステーションプレーヤーにWindows 10またはWindows 11をインストールするときに、BSOD「Whea_uncorrectable_error」を解決するための手順が含まれています。
数日前、私はVMwareワークステーションプレーヤーに仮想マシンを作成し、Windows 11 Proのインストールを開始しました。ただし、OSのインストールの最後に、ブルースクリーンエラー「Whea_uncorrectable_error」が表示されました。
通常、「whea comferectableエラー」BSOD(バグチェックコード:0x00000124)は、通常、ハードウェアコンポーネントの障害、ドライバーの問題、ソフトウェアの競合などのさまざまな要因によって引き起こされる可能性のあるハードウェアの問題に関連しています。
しかし、私の場合、ホストマシン(ホストOS)はスムーズに動作し、問題なく動作するため、問題はホストコンピューターのハードウェアではなく、Windows 11とゲストマシンの仮想ハードウェアの間にある程度の非互換性があると思いました。
多くのテストと調査の後、VMwareゲストマシンのWindows 11インストールの「Whea_uncorrectable_error」を最終的に修正することができました。
* 注記:Windows 11およびVMwareツールをインストールした後、Hyper-Vを再検討し、仮想マシンは問題なく正常に機能し続けました。
修正方法:VMware WorkstationプレーヤーのBSOD「whea correctableエラー」。
1。を押しますWindows +r開くための鍵走るコマンドボックス
2。タイプ "optionalfeatures「そしてヒット入力。
3。ここチェックを解除しますすべてを無効にするHyper-V特徴。
4。次に、次の機能も無効になっていることを確認します。
- コンテナ
- 仮想マシンプラットフォーム
- Windowsハイパーバイザープラットフォーム
- Windows Sandbox
5。完了したら、クリックしますわかりました変更を適用します。
6。再起動あなたのコンピューター。
7。VMを起動し、Windows 11 OSをもう一度インストールします。インストールは正常に完了し、BSOD「Whea_uncorrectable_error」が表示されなくなります。 *
* 注記:「whea_uncorrectable_error」が残っている場合は、以下の手順を使用してHyper-Vを進めて完全に無効にします。
1。開く管理者としてコマンドプロンプト。
2。次のコマンドを入力して押します入力:*
- bcdedit /set hypervisorlaunchtype off
3。リブートあなたのPC。
8。オペレーティングシステムのインストール後、続行しますインストールvmwareゲストマシンのツール。
9。最後に、すべてのWindowsアップデートをインストールすると、完了です! *
* 注記:ホストでHyper-Vを再度に再度にしたい場合は、次のことを行います。
1。開く管理者としてコマンドプロンプト次のコマンドを指定します。
- bcdedit /set hypervisorlaunchtype auto
2. Windowsの機能を開き、確認しますHyper-V。次に、クリックしますわかりましたHyper-V機能をインストールしてから再起動PC。
それでおしまい!このガイドがあなたの経験についてあなたのコメントを残してあなたを助けたかどうかを教えてください。他の人を助けるためにこのガイドを気に入って共有してください。
この記事があなたに役立つ場合は、寄付をすることで私たちをサポートすることを検討してください。1ドルでさえ私たちにとって大きな違いをもたらすことができますこのサイトを自由に保ちながら他の人を助け続けるための努力において: