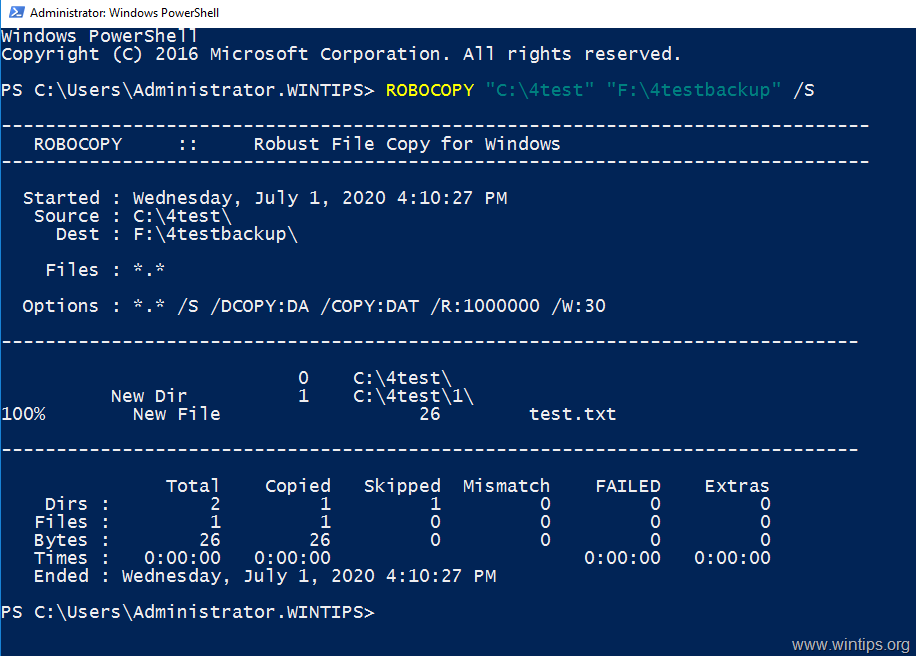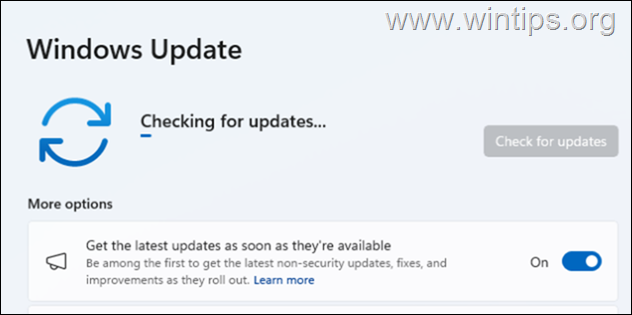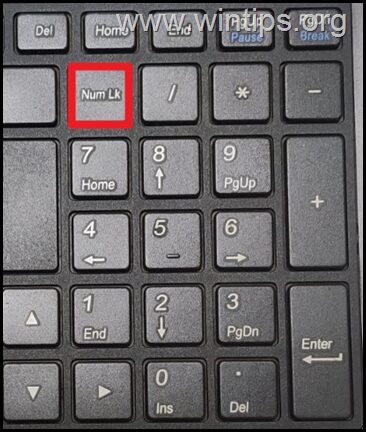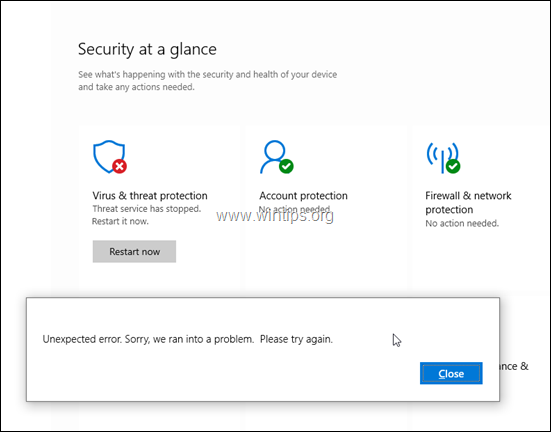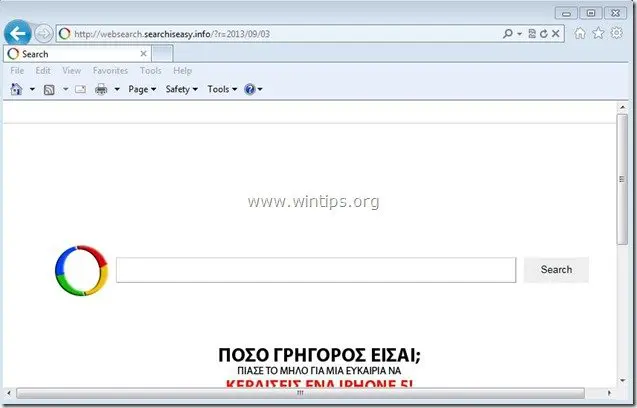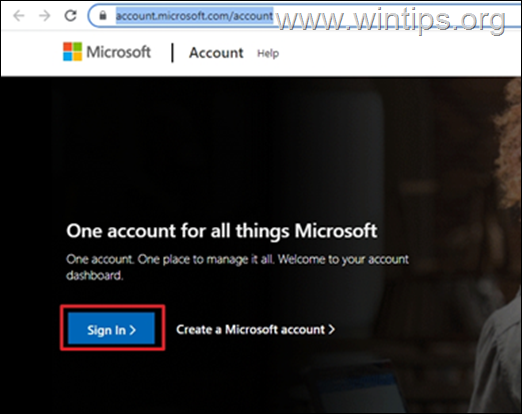、
Windows 10または11のホストマシンにVirtualBoxをインストールした後、ゲストVMマシンが明らかな理由もなく非常にゆっくりと実行されていることに気付くかもしれません。このような問題が発生していて、VirtualBoxをより速く実行したい場合は、以下をご覧ください。
このチュートリアルには、Windows 10およびWindows 11 OSの下でVirtualBoxのパフォーマンスを最適化するためのいくつかの方法が含まれています。
修正:VirtualBoxマシンは、Windows 11/10でゆっくりと実行されます。
- Hyper-V&Hypervisorを無効にします。
- ゲストの追加を削除および再インストールします。
- より多くのシステムリソースをVMに割り当てます。
- パワープランを高性能に設定します。
- VirtualBoxで3D加速度を無効にします。
- VirtualBoxのグラフィックコントローラーを変更します。
- 仮想ボックスでホストI/Oキャッシュを無効にします。
方法1。ハイパーVおよびWindowsハイパーバイザーを無効にします。
Hyper-Vは、Windows 11/10/8.1プロフェッショナルおよびエンタープライズエディション、およびWindows Server 2012およびその後のバージョンに組み込まれたハードウェア仮想化製品です。ただし、Hyper-V機能を有効にすると、VirtualBox VMは非常にゆっくりと実行され、無効にする必要があります。
1。に移動しますコントロールパネル>プログラムと機能>Windowsの機能をオンまたはオフにします
2。 チェックを解除します次の機能:
- コンテナ *
- Hyper-V *
- 仮想マシンプラットフォーム
- Windowsハイパーバイザープラットフォーム
- Windows Sandbox
* 注記:「コンテナ」と「ハイパーV」機能は、Windows 10 Proにのみ存在します。
3。再起動アンインストール後のコンピューター。
4。開ける管理者としてコマンドプロンプト。
5。次のコマンドを入力して押します入力:
- bcdedit /set hypervisorlaunchtype off
6。再起動あなたのPC。
7。再起動した後、VirtualBox VMマシンを起動すると、通常は問題が修正されます。そうでない場合は、以下の残りの方法に進みます。
方法2。GistualBoxゲストの追加を削除および再インストールします。
VirtualBoxゲストの追加は、パフォーマンスと使いやすさを向上させるためにオペレーティングシステムを最適化するデバイスドライバーとシステムアプリケーションで構成されています。しかし、特にゲストマシンのWindowsアップデートの後、パフォーマンスの問題を修正するために再インストールする必要があります。
1。に移動しますコントロールパネル>プログラムと機能VirtualBoxゲストの追加をアンインストールします。
2。アンインストール後再起動あなたのPC。
3。最後に、ゲストの追加をもう一度インストールし、問題が修正されているかどうかを確認します。そうでない場合は、次のステップに進みます。
方法3。より多くのCPUおよびメモリリソースを割り当てます。
VirtualBoxのパフォーマンスが遅いことのもう1つの原因は、仮想マシンに割り当てた低リソースです。たとえば、Windows 10は、スムーズに実行するために少なくとも4GBのRAMが必要です。 VMマシンでより多くのCPUとメモリを割り当てるには:
1。VM設定を開き、選択しますシステム左に。
2。でマザーボードタブ、スライダーを右にドラッグし、VMマシンの割り当てられたメモリを最大化します。
3。でプロセッサタブ、スライダーを右にドラッグし、VMマシンにさらにCPUを割り当てます。
4。また、プロセッサのことを確認してください実行キャップに設定されています100%
方法4。パワープランを高性能に変更します。
特にラップトップを使用している場合、VirtualBoxのパフォーマンスが遅いもう1つの理由は、デバイスが電力を消費して節約する方法に使用するパワープランです。 VirtualBoxが遅延せずにスムーズに実行されるためには、パワープランを高性能に設定する必要があります。
1。に移動しますコントロールパネル>パワーオプション。
2。選択します計画設定を変更します。
3。クリック高度な電力設定を変更します。
4。電力計画を変更します高性能クリックしますわかりました。
5。VirtualBoxマシンを起動し、ゆっくりと実行され続けるかどうかを確認します。
方法5。VM設定で3D加速度を無効にします。
VirtualBoxが非常にゆっくりと実行されるもう1つの理由は、3D加速度が有効になったときです。
1。VM設定を開き、選択します画面左に。
2。チェックを解除します3D加速度を有効にしますチェックボックスとクリックしますわかりました。
3。次に、VMマシンを起動して、より速く実行されているかどうかを確認します。
方法6。VM設定でグラフィックコントローラーを変更します。
Windows 10/11でVirtualBoxのパフォーマンスを最適化する別の方法は、VirtualBoxマシンで抑止力グラフィックスコントローラーを使用することです。したがって、次のように続行します。
1。VMの設定を開きます画面オプショングラフィックコントローラーをから変更しますvboxsvまたはvboxv。 *
* 注記:すでにvboxvgaである場合は、vboxsvgaに変更して、それが違いが生じるかどうかを確認します。
方法7。SATAコントローラーでホストI/Oキャッシュを無効にします。
ディスクコントローラーのホストI/Oキャッシュは、VirtualBoxがより速く実行されるのに役立ちますが、場合によってはそうではありません。
1。VM設定を開き、選択しますストレージ左に。
2。チェックを解除しますホストI/Oキャッシュを使用しますチェックボックスとクリックしますわかりました。 *
* 注記:すでに無効になっている場合は、有効にしてください。
3。VMを起動して、今すぐうまく実行されているかどうかを確認してください。
それでおしまい!どの方法があなたのために働いたのですか?
このガイドがあなたの経験についてあなたのコメントを残してあなたを助けたかどうかを教えてください。他の人を助けるためにこのガイドを気に入って共有してください。
この記事があなたに役立つ場合は、寄付をすることで私たちをサポートすることを検討してください。1ドルでさえ私たちにとって大きな違いをもたらすことができますこのサイトを自由に保ちながら他の人を助け続けるための努力において: