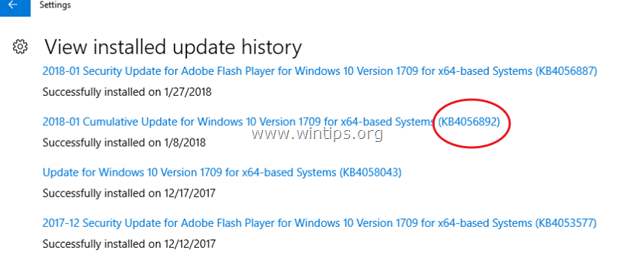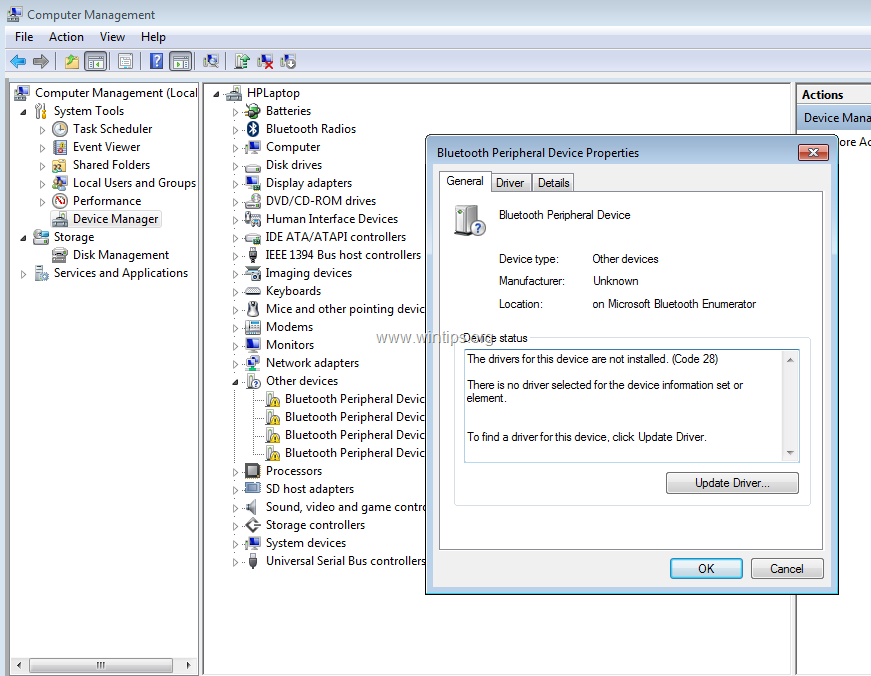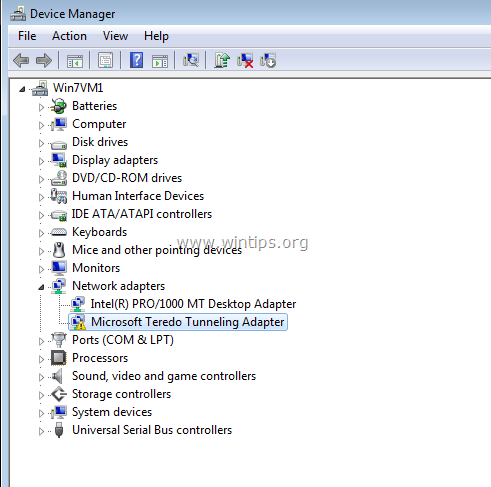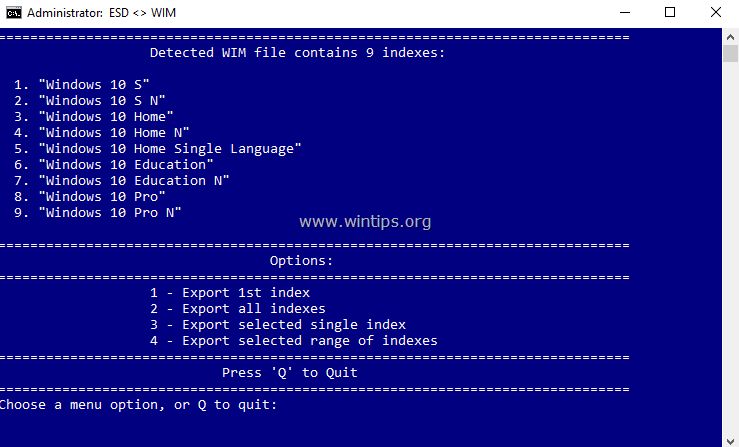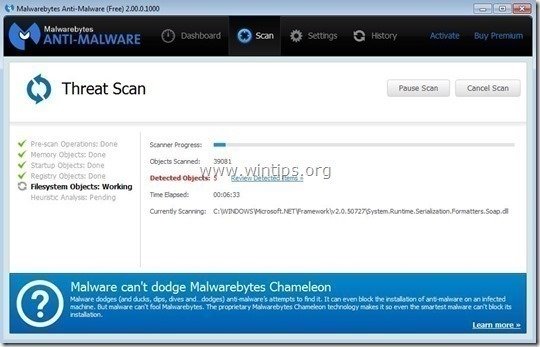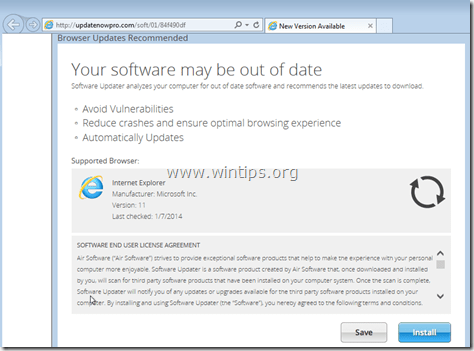、
Windows 10/11 OSでゲストマシンを起動するときにVirtualBoxエラー「致命的:INT18:ブート障害」を受け取った場合は、以下を読み続けて問題を修正してください。
詳細の問題。Windows 10 // 11 UEFIコンピューターの物理ディスクを仮想ハードディスク(VHDまたはVHDX)に変換し、VHD/VHDXファイルを新しいVirtualBoxマシンに接続した後、VMは致命的なエラーで開始できませんでした。INT18:ブート障害または、ゲストWindows 10 OSはエラーコードから始めることができませんでした。0x0000225。
このチュートリアルには、VirtualBoxの「INT18:ブート障害」エラーをトラブルシューティングするための詳細な手順が含まれています。
修正方法:INT18ブート障害およびWindows 10エラーコード0x0000225のVirtualBox。
方法1。I/O APIC&UEFIをVirtualBoxで有効にします。
VirtualBoxの致命的なエラー「Int18ブート障害」は、一般に、UEFIオペレーティングシステムを含むVHD/VHDX/VMDKファイルを添付すると表示されます。この問題を修正するには、続行してくださいuefiを有効にしますVirtualBoxマシンの設定。それをするために:
1。を押しますxVMマシンウィンドウを閉じるためのボタンマシンから電源を入れます。
2。VM設定を開いて移動しますシステム>マザーボード。
3。ここでは、次のことを確認してくださいハードディスクチェックされていて、最初のブートデバイス、および拡張機能で、次の2つのオプションをチェックしてクリックしますわかりました:
I/O APICを有効にします
EFI(特別なOSのみ)を有効にする
4。今すぐ仮想マシンを起動してみてください。うまくいけば、それは今エラーなしで起動するでしょう。
方法2。ホストマシンでHyper-Vを無効にします。
1。に移動しますコントロールパネル>プログラムと機能>Windowsの機能をオンまたはオフにします
2。 チェックを解除します次の機能とクリックわかりました変更を適用するには:
- コンテナ *
- Hyper-V *
- 仮想マシンプラットフォーム
- Windowsハイパーバイザープラットフォーム
- Windows Sandbox
* 注記:「コンテナ」と「ハイパーV」機能は、Windows 10 Proにのみ存在します。
3。再起動アンインストール後のコンピューター。
4。開ける管理者としてコマンドプロンプト。
5。次のコマンドを入力して押します入力:
- bcdedit /set hypervisorlaunchtype off
6。再起動再びあなたのPC。
7。再起動した後、VirtualBox VMマシンを起動し、問題が修正されているかどうかを確認します。
方法3。ブートの問題を修正します。
VirtualBoxエラー「致命的:INT18:ブート障害」を解決する最後の方法は、ゲストマシンのブート問題を修正することです。
* 注記:Windows 10 ISOファイルを所有していない場合は、Microsoftから直接ダウンロードできます。メディア作成ツール。
1。開きます設定VirtualBoxマシンのストレージ。
2。1番目のプラスをクリックします(+)コントローラーの横にあるボタン光学ドライブを追加します。
3。クリック追加そして、それを見つけて開きますwindows.isoファイル。
4。次に、を選択しますwindows.isoファイルとクリックします選ぶ。
5。windows.isoファイルをストレージデバイスに添付した後…
6。…行くシステムドラッグ光学添付のWindows.isoからVMを起動するために上部に。
また、「」EFIを有効にする "オプションはですチェックされていないそれ以外の場合は、ISOファイルから起動できません。完了したら、クリックしますわかりました。
7。仮想マシンを起動してクリックします次に>コンピューターを修理します。
8.次に、[トラブルシューティング]> [起動]修理を選択します。
9。スタートアップの修理を実行し、結果に応じて次のアクションを実行します。
a。スタートアップの修理が問題を修正できる場合は、仮想マシンをシャットダウンし、ハードディスクを最初のブートデバイスとして設定し、仮想マシンを再起動してみてください。
b。スタートアップの修理が問題を解決できない場合は、次のステップを続けてください。
10。クリック高度なオプションそして、行きますトラブルシューティング>コマンドプロンプト。
11。コマンドプロンプトで次のコマンドを順番に与えます(各コマンドの後にEnterを押します)
- ディスクパート
- ディスク0を選択します
- パーティションをリストします
13。今知らせサイズのシステムパーティション(この例では100MBなど)。
12。次に、次のコマンドを入力します探し出すボリューム番号そのサイズを参照として使用して、システムパーティションの。 *
- リストボリューム
*以下のスクリーンショットで見ることができるように、この例では、システムパーティション(100MB)はボリューム2。
13。次に、次のコマンドを指定して、システムパーティション(ボリューム番号を使用)を選択し、ドライブレターを割り当てますZ:それに。その後、ディスクパートを終了します:
- ボリュームを選択します2*
- 手紙= zを割り当てます
- 出口
* 注記:あなたの場合に従って、ボリューム番号「2」を変更します。
14。最後に、コマンドプロンプトで、このコマンドを提供してブートファイルを修復します。
- bcdboot c:\ windows /s z: /fすべて
15。すべてのウィンドウを閉じ、仮想マシンをシャットダウンし、ハードディスクを最初のブートデバイスとして設定し、仮想マシンを起動します。
それでおしまい!どの方法があなたのために働いたのですか?
このガイドがあなたの経験についてあなたのコメントを残してあなたを助けたかどうかを教えてください。他の人を助けるためにこのガイドを気に入って共有してください。
この記事があなたに役立つ場合は、寄付をすることで私たちをサポートすることを検討してください。1ドルでさえ私たちにとって大きな違いをもたらすことができますこのサイトを自由に保ちながら他の人を助け続けるための努力において: