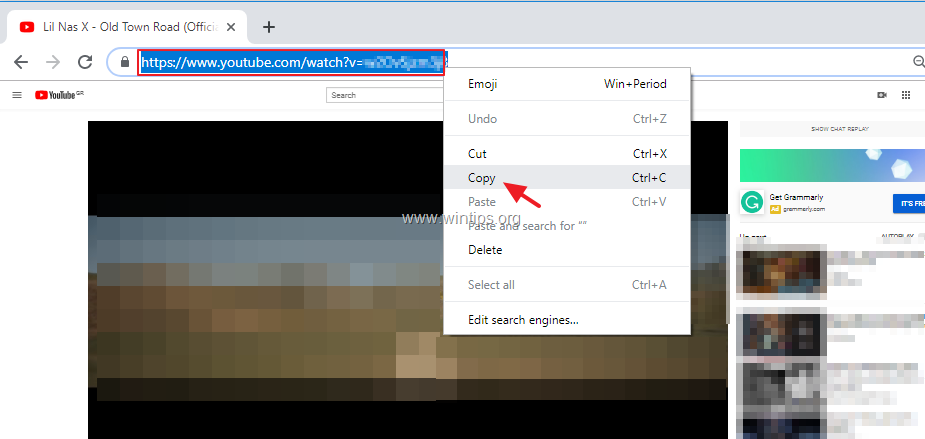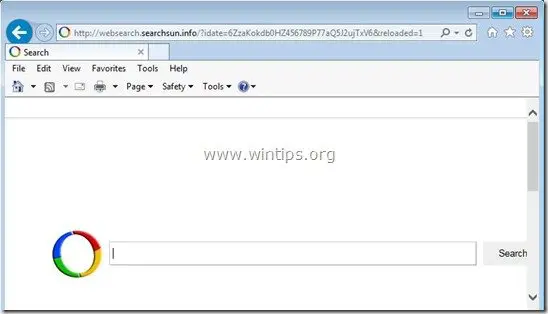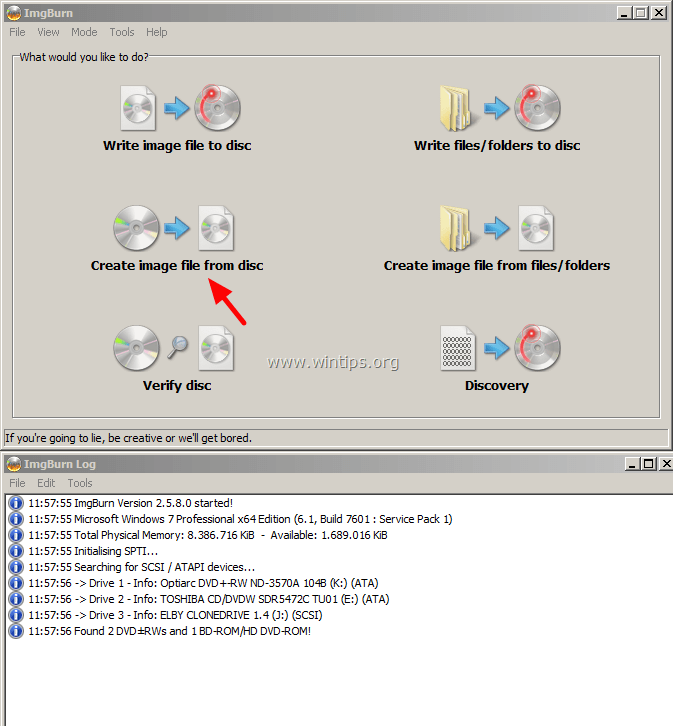、
このチュートリアルには、virtualboxに既存の仮想ハードドライブを追加しようとするときに次のエラーを修正するための手順が含まれています。<VirtualHardDiskFilename.vdi> 、同じUUIDを持つハードディスクがすでに存在しているからです。」
「ディスクイメージファイルを開くことに失敗しました - ハードディスクを登録できません - ハードディスクを登録できません」とVirtualBoxのエラーが表示されます。なぜなら、開こうとするVMディスクイメージファイルには、別の仮想ディスクイメージファイルと同じUUIDがあります。その場合、VirtualBoxはディスクイメージファイル(VDI、VHD、VMDKなど)を登録できず、次のエラーを表示します。
「ハードディスクを登録できません'c:\ users \%username%\ virtualbox vms \%virtualdiskname1%.vdi' {%virtual-disk-uuid%} hard disk 'c:\ users \%username%\ virtualbox vms \ virtualdiskname2%.vdi'
結果コード:
e_invalidarg(0x80070057)
成分:
VirtualBox
インタフェース:
ivirtualbox {fafa4e17-1ee2-4905-a10e-fe7c18bf5554}
RCコール:
vbox_e_object_not_found(0x80bb0001) "
VirtualBoxエラーを解決する方法:ハードディスクがすでに終了しているため、仮想ハードディスクファイル(.VDI)を開くことができませんでした。
方法1。仮想ディスクファイルをvirtualboxから削除します。
方法2。仮想メディアマネージャーを使用したクローンディスクイメージ。
方法3。仮想ディスクのUUIDを変更します。
方法1。仮想ボックスから見逃した仮想ディスクを削除します。
仮想ハードディスクを別の場所(ボリュームなど)に移動した場合、上記のエラーが表示され、仮想ハードディスク(新しい場所から)を(新しい場所から)既存の仮想マシンに再び追加しようとします。この場合、VirtualBox Media Managerを使用して、欠落している仮想ディスクファイルをリリースする必要があります。それをするために:
1。VirtualBoxからファイルメニュー、開きます仮想メディアマネージャー。
2。見逃された仮想ディスク(エラーサイン付きのもの)を強調表示*してクリックしますリリース。(尋ねられたとき、 を押しますリリース不足しているハードドライブをリリースするボタン。)
* 注記:ここに見逃したディスクが表示されない場合は、方法-2。
3。次に、クリックします取り除く(そして、削除ボタンを押します)。
4。仮想メディアマネージャーを閉じます。
5。仮想ハードドライブファイル(.VDI)を追加する場所でVMを強調表示し、クリックします設定。
6。選択しますストレージ左ペインで、クリックします「ハードディスクを追加」右側のアイコン。
7。クリック既存のディスクを選択します。
8。追加してクリックする仮想ハードディスクファイルを選択します開ける。
9。クリックわかりました仮想マシン設定を閉じる。
10。 始める仮想マシン。
方法2。仮想メディアマネージャーを使用した仮想ディスクのクローン。
「ディスクイメージファイルを開くことができなかった」ことを回避するために、ハードディスク「エラー」の発生から登録できません。仮想ディスクイメージファイル(VDI、VHDなど)をクローンすることは、VirtualBox Media Manager*を使用して*ホストのOSコピー/ペースト機能を使用する代わりに*です。それをするために:
* 注記:既存の仮想ハードディスクイメージファイル(VDI、VHD、VMDKなど)を正常にクローンする適切な方法は、VirtualBox Media Managerでコピー機能を使用することです。
1。VirtualBoxからファイルメニュー選択仮想メディアマネージャー。
2。クローンとクリックする仮想ハードディスクを選択しますコピー。
3。次の画面で、「ディスクイメージファイルタイプ」と「サイズ」(またはデフォルト設定を残す)について選択し、最終的に新しいディスクイメージの名前を付けます。
4。完了したら、クリックしますコピー新しいディスク画像の作成が完了するまで待ちます。
5。コピーが完了したら、コピーされたディスクイメージを使用して、VirtualBoxで新しい仮想マシンを作成します。
方法3。仮想ディスクのUUIDを変更します。
「仮想ハードディスクを登録できない」問題を解決する最後の方法は、仮想ディスクファイル(VDI)のUUIDをVirtualBoxのエラーにリセットすることです。それをするために:
1。閉じますVirtualBoxアプリケーション。
2。管理者としてコマンドプロンプトを開きます。それをするために:
a。検索ボックスタイプ:CMD(またはコマンドプロンプト)。
b。を右クリックしますコマンドプロンプト(結果)および選択管理者として実行します。
3。コピー&ペーストコマンドプロンプトで次のコマンドをコマンドプロンプトウィンドウで押します入力:
- CD C:\ Program Files \ Oracle \ VirtualBox
4。次のコマンドを入力して押します入力: *
- vboxmanage internalcommands sethduuid「%full_path_to_vhd_file%「
* 注記:上記のコマンドで変更します%full_path_to_vhd_file%あなたのケースによると価値。例えば:のuuidをリセットする場合 仮想ディスク画像ファイル "Windows7.vdi「それにあります「c:\ users \ admin \ virtualbox vms \ windows7vm「 フォルダー、コマンドは次のとおりです。
- vboxmanage internalcommands sethduuid「c:\ uses \ admin \ virtualbox vms \ windows7vm \ windows7.vdi「
5。すべてがうまくいかない場合は、UUIDが変更されたことを通知する必要があります。
6。コマンドプロンプトを閉じて、仮想ハードディスクを新しい仮想マシンに取り付けようとします。
それはすべての人です!それはあなたのために働きましたか?
以下のコメントセクションにコメントを残してください。このソーシャルについての言葉を広めるのに役立つソーシャルネットワークでこのブログ投稿を気に入って共有してください。
この記事があなたに役立つ場合は、寄付をすることで私たちをサポートすることを検討してください。1ドルでさえ私たちにとって大きな違いをもたらすことができますこのサイトを自由に保ちながら他の人を助け続けるための努力において: