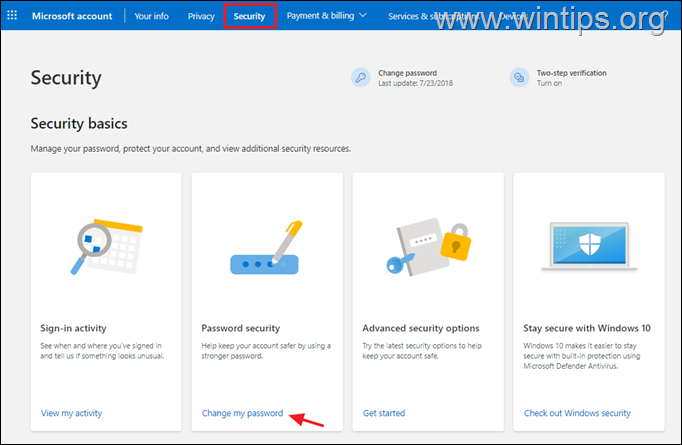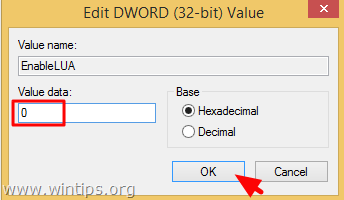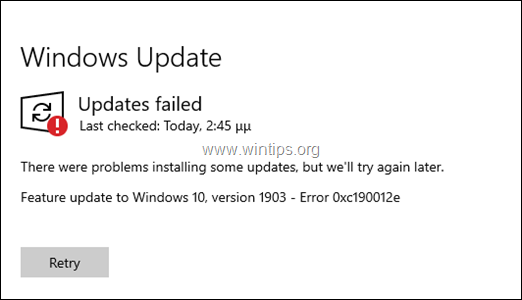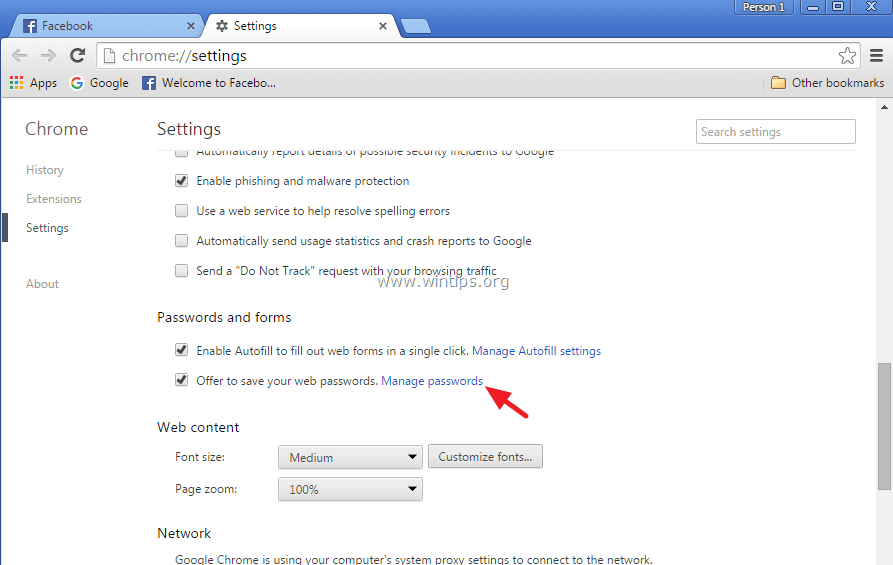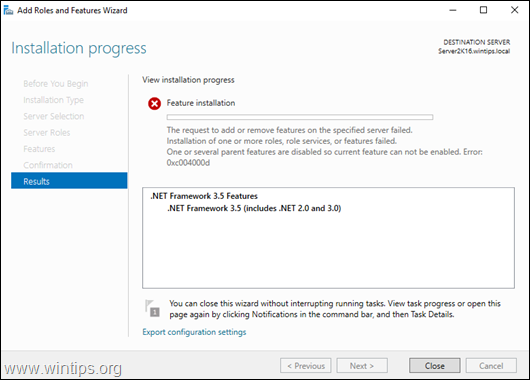、
このチュートリアルには、VirtualBoxで次のエラーを修正するための手順が含まれています。「内部ネットワークをオープンしなかった。仮想マシンのセッションを開くことができなかった」。これは通常Windowsの更新後に表示される。
問題の説明:Windows 10アップデートをインストールした後、コンピューターを再起動した後、VirtualBoxマシンの起動時に次のエラーの1つが表示される場合があります。
- 仮想マシンのセッションを開くことができませんでした。
内部ネットワーク「hostinterfacenetworking-ethernet-name」(verr_supdrv_component_not_found)を開く/作成できませんでした。
結果コード:e_fail(0x80004005)
コンポーネント:ConsoleWrap
インターフェイス:ICONSOLE {872DA645-4A9B-1727-BEE2-5585105B9EED}
- 内部ネットワーク「HOSTINTERFACENETWORKING-VIRTUALBOXホストのみのイーサネットアダプター」(VERR_INTNET_FLT_IF_NOT_FOUND)を開き/作成できませんでした。
ネットワークlun(verr_intnet_flt_if_not_found)の添付に失敗しました
- マシンを起動できませんでした<machine's name>次の物理ネットワークインターフェイスが見つからなかったため:<Network Adapter name>(アダプター1)
マシンのネットワーク設定を変更するか、マシンを停止できます。
修正方法:VirtualBoxで内部ネットワークを開き/作成できませんでした。 *
* 重要:次の方法を進める前に、すべてのWindowsの更新がインストールされていることを確認し、その後問題がまだ発生しているかどうかを確認してください再起動コンピューター。
方法1。[正しいネットワークアダプター]を選択して、VMネットワーク設定で選択されています。
場合によっては、VirtualBoxエラーは「内部ネットワークを開く/作成できなかった」と表示されます。これは、Windowsの更新後、Windowsが物理ネットワークアダプターの名前を変更するためです。したがって、次のように続行します。
1。プレスWindows+rロードするキー走るダイアログボックス。
2。タイプdevmgmt.mscそして押します入力デバイスマネージャーを開く。
3。ネットワークアダプターの下で、アクティブネットワークアダプターの名前に注意してください。
4。VMマシンのネットワーク設定を開き、同じネットワークアダプターが選択されていることを確認します。そうでない場合は、ドロップダウンメニューを使用して、正しいアダプターを選択します。
方法2。VirtualBoxホストのみのアダプターを無効にして有効にします。
VirtualBoxで「内部ネットワークを開く/作成できなかった」エラーを修正する次の方法は、Device ManagerでVirtualBoxホストのみのアダプターを無効にして再度可能にすることです。
1。に移動しますデバイスマネージャ。
2。ネットワークアダプターの下で、右クリックしますの上VirtualBoxホストのみのアダプターそしてデバイスを無効にします。 *
* 注記:ここに複数のVirtualBoxホストのみのアダプターが表示されている場合は、それらすべてをアンインストールしてOracle VM VirtualBoxを再インストールしてください。
3。もう一度右クリックしますVirtualBoxホストのみのアダプター選択しますデバイスを有効にします。
4。VirtualBoxを起動し、「内部ネットワークをオープンしなかった」エラーが表示されるかどうかを確認します。
方法3。仮想ボックスホストのみのアダプタードライバーのみを更新します。
一部のユーザーは、VirtualBoxホストのみのアダプターのドライバーを更新した後、VirtualBoxエラー「内部ネットワークのオープンクリートに失敗した」が解決されると報告しました。
1。に移動しますデバイスマネージャ。
2。ネットワークアダプターの下で、右クリックしますの上VirtualBoxホストのみのアダプターそして[ドライバーの更新]を選択します。
3。選択しますドライバーのコンピューターを閲覧します。
4。次の画面で選択します利用可能なドライバーのリストから選ばせてください…
5。を選択しますVirtualBoxホストのみのイーサネットアダプタークリックします次。
6。ドライバーが更新されたら、VMマシンを起動し、エラーが持続しているかどうかを確認します。
方法4. VirtualBox NDIS6ブリッジ型ネットワークドライバーを無効にして有効にします。
1。プレスWindows+rロードするキー走るダイアログボックス。
2。devmgmt.mscとpressを入力します入力ネットワーク接続を開く。
3。右クリックしますの上VirtualBoxホストのみのネットワーク選択しますプロパティ。
4。 チェックを解除しますVirtualBox NDIS6は、ネットワークドライバーをブリッジしていますクリックしますわかりました。
5。再開しますプロパティまた、再確認しますVirtualBox NDIS6は、ネットワークドライバーをブリッジしていますクリックしますわかりました。
6。VirtualBoxマシンを開き、問題が修正されているかどうかを確認します。
方法5。VirtualBoxを取り外して再インストールします。
1。を押しますWin+r開くための鍵走るダイアログ。
2。タイプappwiz.cpl検索ボックスと押します入力
3。を選択しますOracle VM VirtualBoxクリックしますアンインストール。
4。アンインストール後再起動あなたのPC。
5。に移動しますVirtualBoxのダウンロードページWindowsホスト用のVirtualBoxの最新バージョンをダウンロードします。
6。 右クリックしますダウンロードしたファイルで選択します管理者として実行します。 (重要)
7。クリック次最初の画面で、Virtual Bridged NetworkingとVirtualBox Hostのみのネットワークがインストール用に選択されていることを確認します。次に、押します次残りの指示に従って、VirtualBoxをインストールします。
8。インストールが完了したら、Oracle VM VirtualBox Extension Packの最新バージョンもダウンロードしてインストールします。
9。最後に、VirtualBoxを開き、エラーが発生しているVMマシンを起動します。「内部ネットワークを開く/作成できませんでした…」。 *
* 注記:問題が続く場合は、VirtualBoxをもう一度アンインストールして、プログラムの最古のバージョンをインストールしようとします。
それでおしまい!どの方法があなたのために働いたのですか?
このガイドがあなたの経験についてあなたのコメントを残してあなたを助けたかどうかを教えてください。他の人を助けるためにこのガイドを気に入って共有してください。
この記事があなたに役立つ場合は、寄付をすることで私たちをサポートすることを検討してください。1ドルでさえ私たちにとって大きな違いをもたらすことができますこのサイトを自由に保ちながら他の人を助け続けるための努力において: