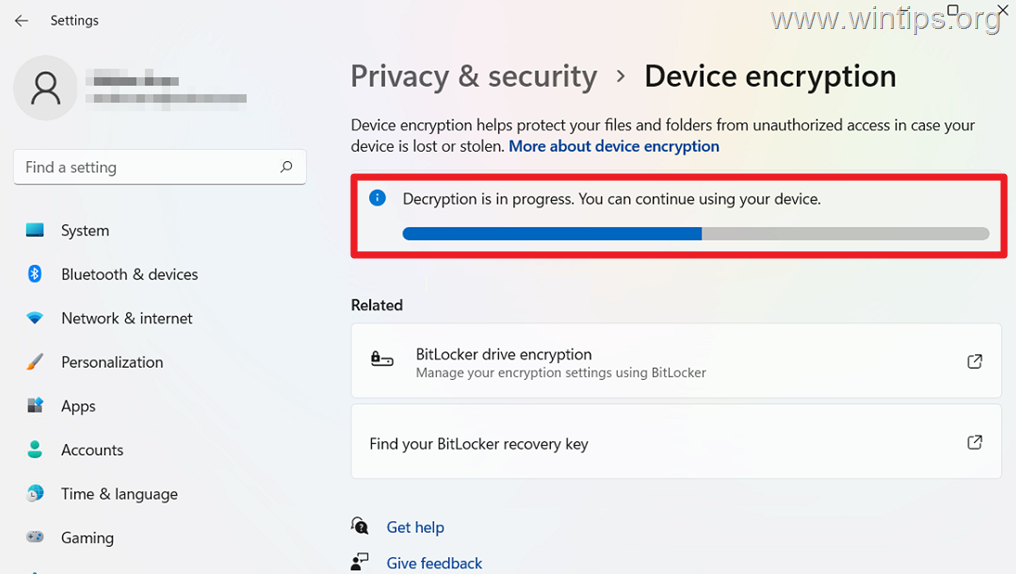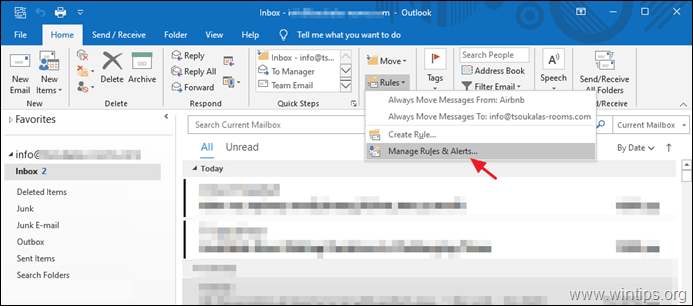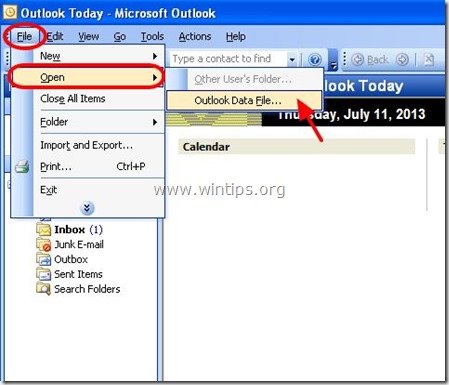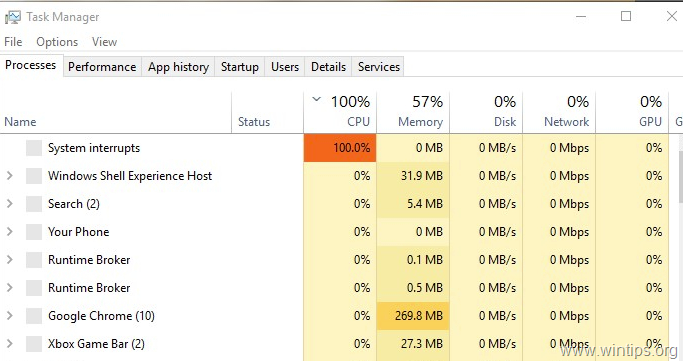、
このチュートリアルには、Virtuaboxで次のエラーを修正するための手順が含まれています。「仮想マシンのセッションを開くことができませんでした<VM MachineName>。 vt-xは結果コードで使用できません(verr_vmx_no_vmx):e_fail(0x80004005)、コンポーネント:ConsoleWrap、Interface:ICONSOLE {872DA645-4A9B-1727-BEE2-5585105B9EED "。
VirtualBoxエラー「VT-Xは使用できません」は、Windows 10 Proベースのコンピューターに表示され、ギガバイトZ370 HD3PマザーボードとIntel Core i7-8700Intel®仮想化テクノロジー(VT-X)をサポートするプロセッサ。 virtualboxで「VT-Xが利用できない」エラーを除いて、セキュリティ可能ツールはまた、ハードウェアの仮想化がシステムで使用できないことも述べています。
修正方法:virtualboxで「VT-Xが利用できません」エラー。
重要:以下の手順を引き続き適用する前に、インストールされているCPUが次の機能をサポートしていることを確認してください。
a。仮想化技術。
b。ハードウェア日付実行防止(DEP)**注:
*あなたのシステムが仮想化要件をサポートしているかどうかを簡単に確認するためにセキュリティ可能道具。**「日付実行防止(DEP)」機能は呼び出されます。実行なし(nx)「AMDプロセッサと」execute disable(xd)「Intelプロセッサ用。
ステップ1。BIOSでハードウェア仮想化を有効にします。
1。まず、BIOS設定で仮想化テクノロジー機能を進めて有効にします。そのために、システムを再起動してBIOS設定を起動します。それから…
A.あなたが所有している場合Intel CPU:
- クリックします高度な *タブを設定します仮想化(別名「Intel®仮想化テクノロジー(VT-X)」へ有効にする。
* 注記:一部のBIOSでは、仮想化の設定が下にありますパフォーマンスオプション。
B.あなたが所有している場合AMD CPU:
- クリックしますmit。タブ - >高度な周波数設定- >高度なコア設定そしてセットSVMモード(別名「Secure Virtual Machine」)へ有効にする。
2。 保存して終了しますBIOS設定。
3。VirtualBoxマシンを起動してみてください。それでも同じエラーに直面している場合は、以下に進みます。
ステップ2。ハイパーVを無効にします。 *
* 注記:このステップは、Windows 10 ProfessionalおよびEnterpriseバージョンにのみ適用されます。
1。Windowsに移動しますコントロールパネルそして開いていますプログラムと機能。
2。クリックWindowsの機能をオンまたはオフにします。
3。チェックを解除しますHyper-V機能とクリックしますわかりました。 *
* 注記:Hyper-Vが有効になっていない場合は、次のトリックを試してください。有効にするHyper-V - >再起動コンピューター - >無効にしますHyper-Vおよび再起動また。
4。削除操作が完了したら、再起動あなたのコンピューター。
5。再起動後、開きます管理者としてコマンドプロンプト。
6。次のコマンドを入力して押します入力:
- bcdedit /set hypervisorlaunchtype off
7。再起動あなたのPC。
8。再起動した後、VMを起動します。
あなたはやった!このガイドがあなたの経験についてあなたのコメントを残してあなたを助けたかどうかを教えてください。他の人を助けるためにこのガイドを気に入って共有してください。
この記事があなたに役立つ場合は、寄付をすることで私たちをサポートすることを検討してください。1ドルでさえ私たちにとって大きな違いをもたらすことができますこのサイトを自由に保ちながら他の人を助け続けるための努力において: