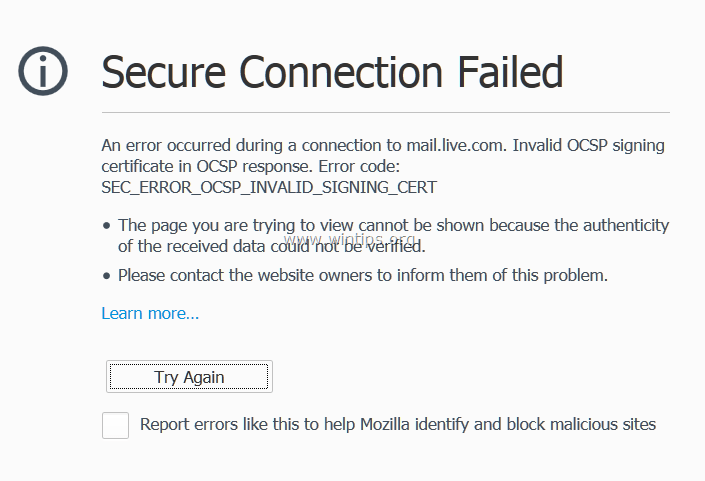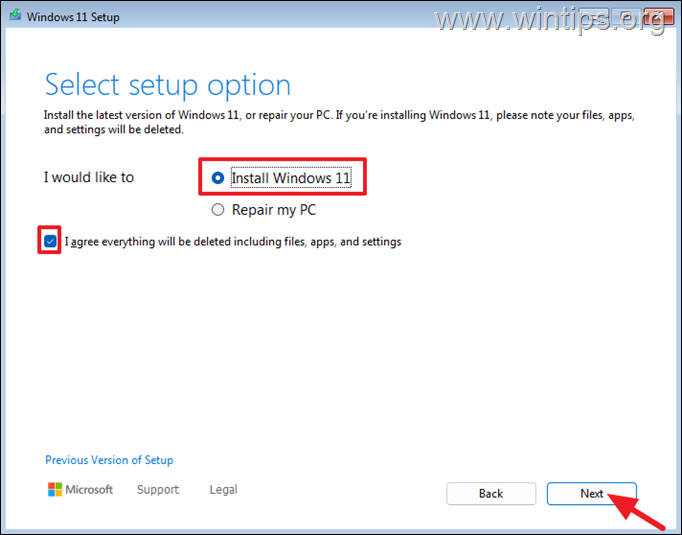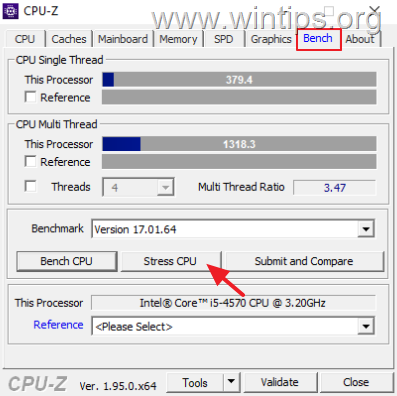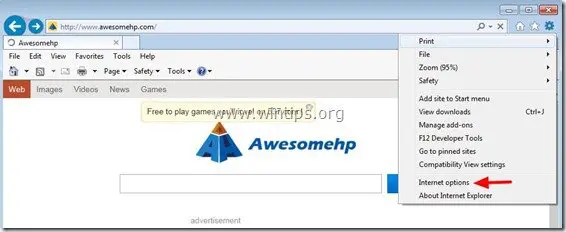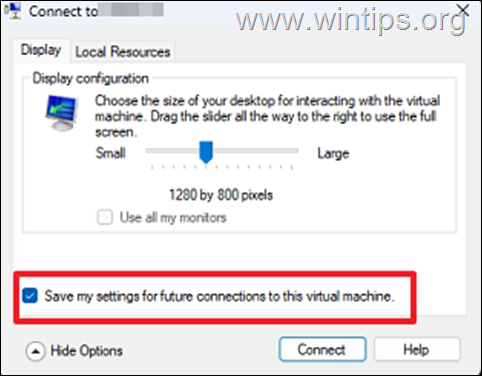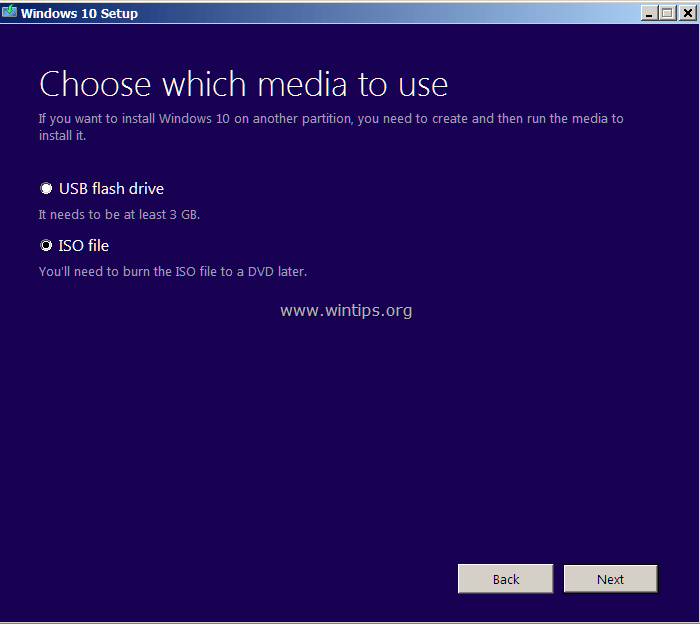、
多くのVirtualBoxユーザー(私を含む)は、コンピューターを再起動した後に仮想マシンを起動するときに次の問題に遭遇しました:「VirtualBox - Supr3HardenedWirespawnのエラー」と[OK]をクリックした後、「仮想マシンエグジットコード1(0x1)のセッションを開くことができなかったように見えます。 エラー。しかし、「vboxhardening.log」ファイルでは、多くのDLLファイルが「winverifytrustがない」ということを除いて、この問題について明確な説明はありません。
問題の説明:Windows 10 PCで、VirtualBoxの最新バージョンをインストールした後、コンピューターを再起動した後、VMマシンを起動するときに次のエラーが表示されます。
「VirtualBox - Supr3HardenedWirespawnのエラー
VirtualBox VMプロセスの再起動エラー:5
supr3hardenedwinrespawn what:5 verr_invalid_name(-104) - invalid(奇形)ファイル/パス名。 "
…そして、(上記のメッセージで)OKを押した後、次のエラーを受け取ります。
「仮想マシン%vm_machine_name%のセッションを開くことができませんでした。
仮想マシン '%vm_machine_name%'は、出発コード1(0x1)で起動中に予期せず終了しました。詳細については、 'c:\ users \ admin \ virtualbox vms \%vm_machine_name%\ logs \ vboxhardening.log'で詳細をご覧ください。
結果コード:e_fail(0x80004005)
コンポーネント:MachineWrap
インターフェース:それは{85632C68-B5BB-4316-A900-7B23DF} "です"
このチュートリアルには、次の仮想ボックスエラーを解決するための手順が含まれています。
- supr3hardenedwirespawnの仮想ボックスエラー。 VirtualBox VM Processの再起動エラー:5…Supp3HardenedWinrespawn What:5 Verr_invalid_name
- 仮想マシンのセッションを開くことができませんでした…出口コード1(0x1)で終了した仮想マシン」
- 'vboxhardening.log'ファイルは、いくつかの.dllファイルが[winverifytrustがない]と報告しています。
修正方法:VirtualBox VM Process 5のリニューアル5 [WinverifyTrustの欠如]
重要:以下の手順に進む前に、次のアクションを適用し、VMを開始できるかどうかを確認します(それぞれを適用した後)。
1。AVリアルタイム保護を無効にするか、アンチウイルスプログラムをアンインストールしてからVMを起動してください。 *
* 注記:あなたが所有している場合HP ProまたはHPエリートPC、HPからプリインストールされたソフトウェアを使用して、続行しますアンインストール次のプログラム:
- HPクライアントセキュリティ
- hp必ずクリックします
- HP確かな感覚
2。それを確認してくださいHyper-V無効です。それを行うには、に移動しますコントロールパネル>プログラムと機能>Windowsの機能をオンまたはオフにしますそしてチェックを解除しますHyper-V特徴。
3。「c:\ program files \ oracle \ virtualbox \ drivers \ vboxdrv」に移動し、右クリックしますvboxdrv.infクリックしますインストール。
4。以下の手順に従って、Virtuaboxをアンインストールして再インストールします。
a。に移動しますコントロールパネル>プログラムと機能そしてアンインストールVirtualBox
b。リブートあなたのコンピューター。
c。ダウンロードVirtualBoxの最新バージョン。
d。ダウンロードしたファイルを右クリックしてクリックします管理者として実行します。
e。リブートあなたのコンピューター。
f。 VMを起動してみてください。同じエラーを受け取った場合は、以下の手順に従ってください。
ステップ1。VBOXDRVサービスの開始タイプ(VBOXDRV.INF)を2(オートロード)に変更します*
* 注記: vboxDrvサービスの「開始」値を変更するというアイデア2、読んだ後に来ましたインストールと再起動後のエラーの硬化(回避策)VirtualBoxフォーラムでは、「開始」値を3に変更することが提案されています。しかし、その変更は機能せず、事態は悪化しました。
1。開くレジストリエディター。
2。左ペインのこのキーに移動します:
hkey_local_machine \ system \ currentControlset \ services \ vboxdrv。
3。右ペインで、ダブルクリックします始めるreg_dword値。
4。値データを1から変更します2クリックしますわかりました。 *
*「vboxDrv」サービスの起動タイプの可能な値(「start」reg_dword値に保存されています)。
バリュースタートアップタイプの説明
0ブートサービスはブートでロードされます。
1システム: サービスはロードされています カーネルの初期化中(ブート上)。
2自動:サービスは、サービスコントロールマネージャーによって自動ロードされます。
3マニュアル: サービスは手動でロードされます(オンデマンド)。
4無効: サービスは無効です。
5。閉じますレジストリエディターと再起動PC。
6。VMを起動してみてください。 VMが再び起動できなかった場合、「whvsetuppartitionへの呼び出しが失敗した:error_success(last = 0xc000000d/87」」で、ステップ2に続きます。
ステップ2。ブートでHyper-Vを無効にします。
Windows 10 ProまたはEnterpriseでは、Hyper-VはBootupでデフォルトで開始されるため、進めて無効にします。
1。開ける管理者としてコマンドプロンプト。
2。次のコマンドを入力して押します入力:
- bcdedit /set hypervisorlaunchtype off
3。再起動あなたのPC。
4。再起動した後、VMを起動します。
それでおしまい!このガイドがあなたの経験についてあなたのコメントを残してあなたを助けたかどうかを教えてください。他の人を助けるためにこのガイドを気に入って共有してください。
この記事があなたに役立つ場合は、寄付をすることで私たちをサポートすることを検討してください。1ドルでさえ私たちにとって大きな違いをもたらすことができますこのサイトを自由に保ちながら他の人を助け続けるための努力において: