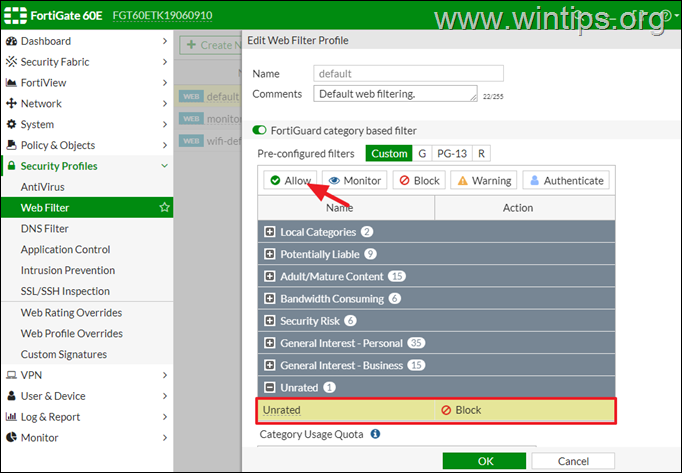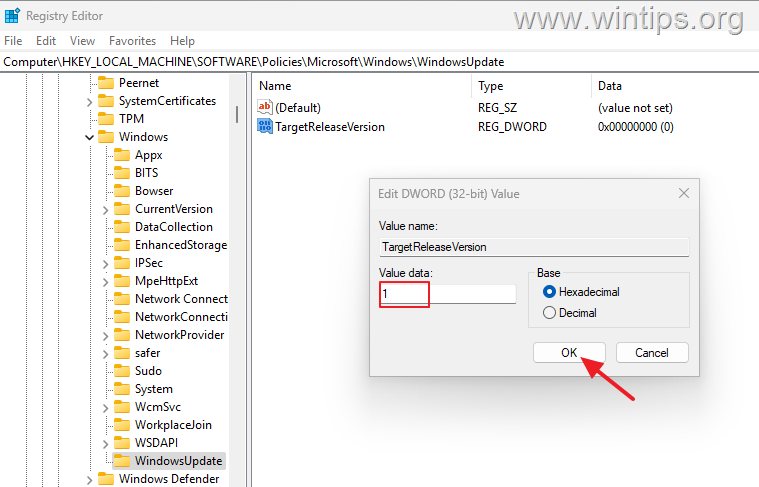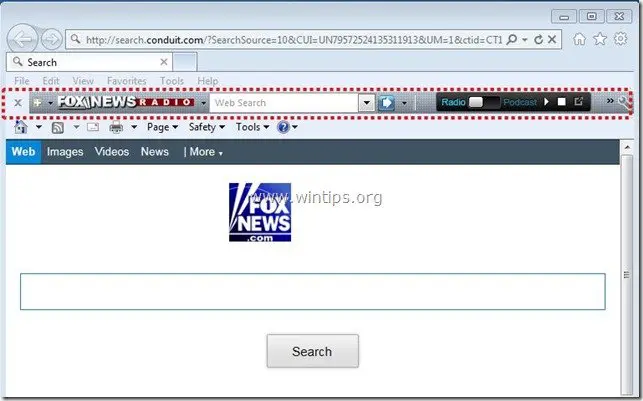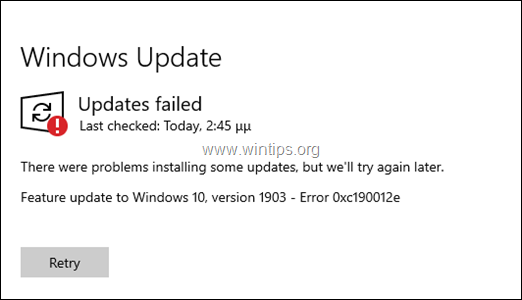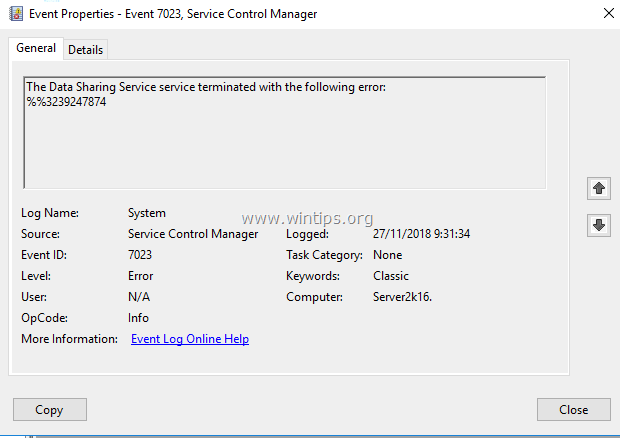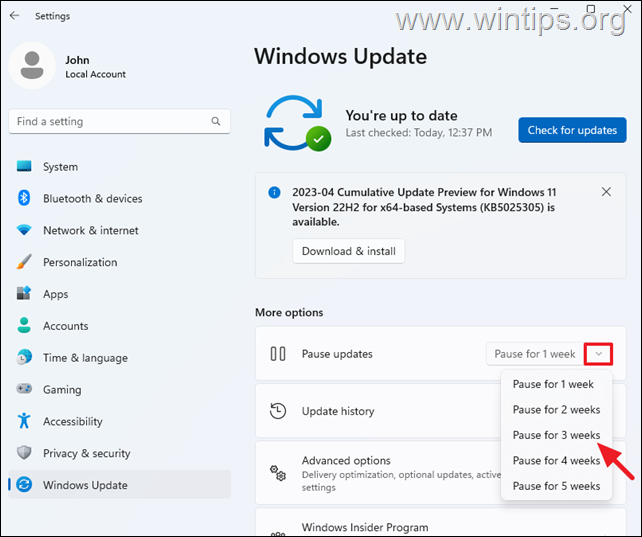、
Windows 10を備えた高DPI4κモニターまたはデバイス(ラップトップなど)を使用している場合、一部のアプリケーションでは、メニューとテキストではフォントが非常に小さく、それらを読むには拡大鏡が必要であることにすでに気付いています。上記の問題は、ほとんどのデスクトップアプリケーションが「DPI Unelaware」であるために発生します。つまり、DPIスケーリングを自動的に処理せず、その結果、ぼやけているか、サイズが間違っているためです。
DPI認識定義: *
- DPI Aware:DPI認識アプリケーションは、開始時にDPIをチェックし、DPI値が変更されるたびにスケール係数を調整します。これらのアプリケーションは、システムによって自動的にスケーリングされません。
- DPIが気づきません:DPI UNWAREアプリケーションは、DPIの変更を拡大しません。それらは常に100%のスケール係数(96 dpi)を持っていると想定されています。これらのアプリケーションは、他のDPI設定でシステムによって自動的にスケーリングされます。デフォルトでは、デスクトップアプリケーションは完全にDPIを認識しておらず、Windowsによってビットマップスレッチされています)。
このチュートリアルでは、メニューとテキストの「小さなぼやけたフォント」の問題を4Kおよび高解像度モニター(画面)の「Tiny and Blurry Fonts」の問題をWindows 10および8.1 OSで解決する方法を示しています。
修正方法:Windows 10/8.1のプログラムのメニュー/ツールバー/アイコンの小さなテキストフォント。
方法1。特定のアプリケーションのDPIスケーリングを変更します。
方法2。すべてのアプリケーションのDPIスケーリングを変更します。
方法1。特定のアプリケーションのDPI設定を変更する方法。
特定のプログラムのDPIスケーリングを調整するには、高DPIデバイスまたはモニターを使用している場合は、
1。「非常に小さなフォント」の問題に直面してクリックするアプリケーション(またはショートカット)を右クリックしてくださいプロパティ。
2。で互換性タブ、クリックします高DPI設定を変更します。 *
* 注記:Windows 8.1を所有している場合は、互換性タブで、チェック「高DPI設定でディスプレイスケーリングを無効にします「ボックスアンドクリックわかりました。
3。チェックしてください高いDPIスケーリング動作をオーバーライドしますボックスしてから、「次のように実行されるスケーリング」を設定します。システム(強化)。クリックわかりました完了したら。
4。ここで、アプリケーションを起動して、問題が修正されているかどうかを確認します。問題が修正されていない場合は、次のように実行されたスケーリングを変更してください。システム。
方法2。すべてのアプリケーションのDPI設定を変更する方法。
すべてのWindows 10アイテムとアプリケーションについて、Blurry Fontsの問題を修正する場合は、オペレーティングシステムに従って以下の指示に従ってください。
すべてのアプリケーションWindows 10ですべてのアイテム(メニュー、テキスト、フォント)のサイズを増やす方法:
1。から始めるメニュー、 クリック設定 そして、クリックしますシステム。
2。で画面オプション、増加テキスト、アプリ、その他のアイテムのスケーリングサイズは、解像度を減らします。
3。アプリがまだぼやけているように見える場合は、クリックしてください高度なスケーリング設定(上記の画面で)、次に「Windowsがアプリがぼやけないように修正しようとする」を設定します。の上または、サイズを指定してカスタムスケーリングしてクリックします適用する。
すべてのアプリケーションですべてのアイテム(メニュー、テキスト、フォント)のサイズを増やす方法Windows 8.1:
1。 右クリックの空きスペースでデスクトップ選択しますパーソナライズ。
2。次に、クリックします画面左ペインで。
3。ですべてのアイテムのサイズを変更しますオプション、スライダーをにドラッグします大きくして[適用]をクリックします。
4。サインアウトまたは再起動あなたのPC。
それでおしまい!このガイドがあなたの経験についてあなたのコメントを残してあなたを助けたかどうかを教えてください。他の人を助けるためにこのガイドを気に入って共有してください。
この記事があなたに役立つ場合は、寄付をすることで私たちをサポートすることを検討してください。1ドルでさえ私たちにとって大きな違いをもたらすことができますこのサイトを自由に保ちながら他の人を助け続けるための努力において: