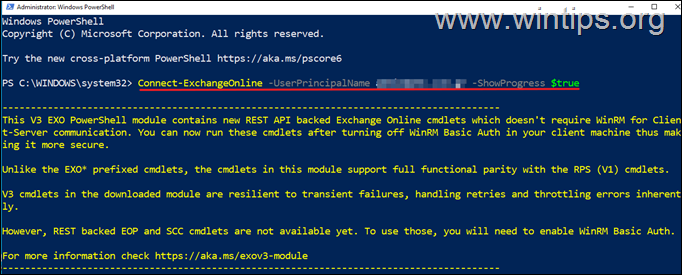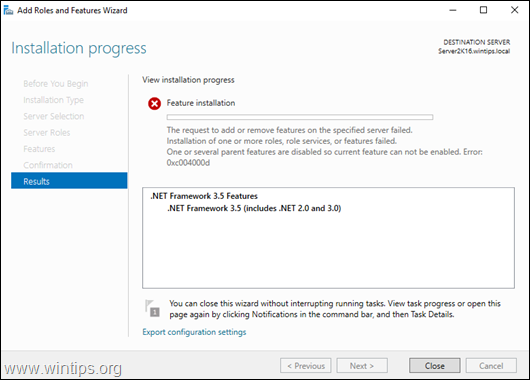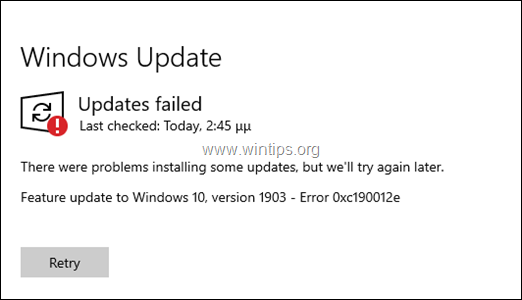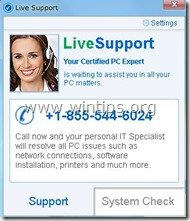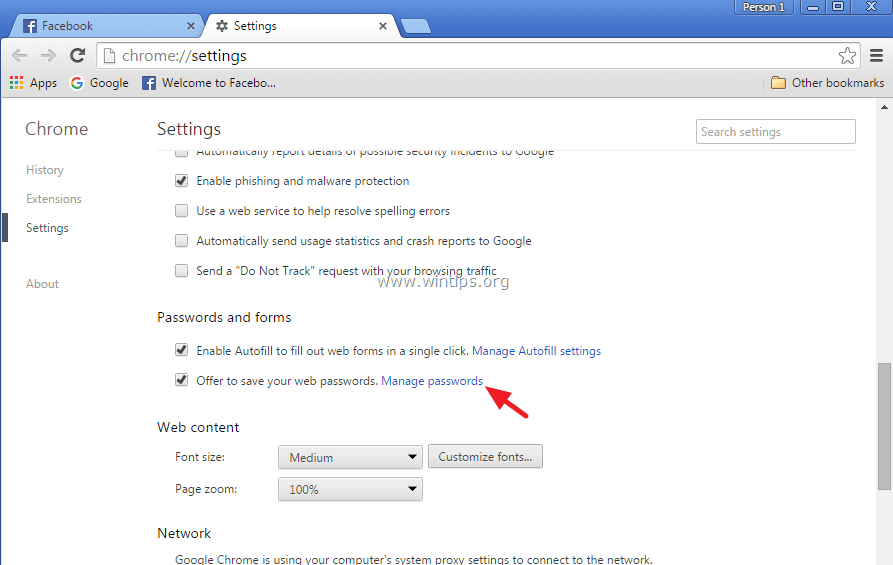、
Windows 11を実行していて、Microsoft Storeからゲームやアプリをインストールできない場合は、以下をご覧ください。アプリやゲームを入手するための公式市場であるMicrosoft Storeには、Windows 11に新しいデザインがあり、Zoom、Tiktok、WordPressなど、より多くの生産性アプリが追加されています。
Windows 11のMicrosoft Storeには、アプリやゲームの素晴らしいコレクションがありますが、場合によっては、それらをダウンロードしてインストールすることはイライラするか難しい場合があります。
Windows 11のMicrosoftストアからアプリをダウンロードまたはインストールするのに問題がある場合、このガイドには、それらを解決するための段階的な指示を備えたさまざまな方法があります。
修正方法:Microsoft Storeが機能していないため、Windows 11にMicrosoftストアアプリをダウンロードまたはインストールできません。
重要:Microsoft Storeアプリをダウンロードまたはインストールできない場合、および以下に進む前に、Windowsが最新であり、VPN接続を介してインターネットに接続されていないことを確認してください。
- Microsoftストアキャッシュをクリアします
- Microsoftストアアプリを修理またはリセットします。
- PowerShellを使用してMicrosoftストアを再インストールします。
- Dism&SFCツールでWindowsの破損エラーを修正します。
- 新しいユーザーアカウントを作成します。
方法1:Microsoftストアのキャッシュをクリアすることにより、Microsoftストアの問題を修正します。
Microsoft Storeアプリをダウンロード、更新、またはインストールできない場合、最初に試すことはMicrosoftストアキャッシュをクリアすることです。
* 注記:MS Storeのキャッシュデータは、既存のゲームとアプリをより速く発売するのに役立ちますが、これらのデータが破損すると、Microsoft Storeの誤動作が可能になります。したがって、Microsoft Storeの問題を解決する最初の方法は、アプリのキャッシュデータをクリアすることです。それをするために:
1。Microsoftストアを閉じますアプリ。
2。検索ボックスタイプでCMDそして、開きます管理者としてコマンドプロンプト。
3。タイプwsresetそして押します入力。
4。コマンドはバックグラウンドでいくつかのプロセスを実行し、数秒後にMicrosoftストアアプリが自動的に開きます。アプリをもう一度ダウンロードしてインストールしてみてください。
方法2:Microsoftストアアプリの修理/リセット
キャッシュされたデータをクリアした後に問題が持続した場合は、Microsoft Storeアプリを修復またはリセットしてみてください。この方法は、データキャッシュをクリアするよりも高度です。すべての設定、設定、ログインの詳細がクリアされます。ゲームやアプリを失うことに関心がある必要はありません。それらはまだあなたのコンピューター上にあります。
1。を押しますWindows+ i起動する鍵設定。
2。クリックアプリ、次に、選択しますアプリと機能。
3。でアプリリスト、 検索するマイクロソフトストアクリックします3ドット
4。クリックしてください高度なオプション
5。クリックします修理ボタンが完了したら、問題が解決したかどうかを確認してください。そうでない場合…
6。クリックしますリセットデフォルト設定でMicrosoftストアを復元するボタン。
6a。あなたは次のように述べているポップアップを見るでしょう。これにより、設定やサインインの詳細など、このデバイスのアプリデータが自動的に削除されます。」クリックリセット
7。プロセスが完了すると、aが表示されますマークを確認してくださいリセットボタンの横に。
8。Microsoftストアを起動し、ゲームやアプリをダウンロードしてインストールできるかどうかを確認します。
方法3:PowerShellを使用してMicrosoftストアを再インストールします
Microsoftストアで問題を修正する一般的な方法は、それを再インストールすることです。
1。クリックスタートメニュー、次に、検索しますPowershell選択します管理者として実行します。
2。 コピーそしてペースト以下のコマンドはPowerShellとPressになります入力。
- get -appxpackage * windowsstore * -allusers | foreach {add -appxpackage -disabledevelopmentMode -register "$($ _。installlocation)\ appxmanifest.xml"}
3。上記のコマンドが実行されたら、リブートあなたのコンピューター。起動したら、今すぐストアアプリにアクセスしないでください次のステップに進みます。
再起動後、必要です再起動Microsoft Storeインストールサービス。これがそれを行う方法です:
4。同時に押しますWindows +r実行するコマンドボックスを開くキー。
5。実行コマンドボックスで、タイプ:services.mscそして押します入力。
6a。見つけますMicrosoft Storeインストールサービス、それからダブルクリックその上。
6b。であることを確認してくださいスタートアップタイプは自動そして、それを変更しない場合自動。
6c。次にクリックします停止ボタン、数秒待ってからクリックします始めるボタン。サービスが実行されたら、選択します適用するそしてわかりました。
7。閉鎖サービスWindowsを使用して、MSストアからアプリをダウンロードしてインストールしてみてください。
方法4。Dism&SFCツールを使用して、Windowsの破損エラーを修正します。
1。管理者としてコマンドプロンプトを開きます。それをするために:
1。検索ボックスタイプ:CMDまたはコマンドプロンプト
2。右クリックしますコマンドプロンプト(結果)および選択管理者として実行します。
2。コマンドプロンプトウィンドウで、次のコマンドを入力して押します入力:
- dism.exe /online /cleanup-image /restorehealth
3。Dismがコンポーネントストアを修理するまで我慢してください。操作が完了したら(コンポーネントストアの腐敗が修復されたことを通知する必要があります)、このコマンドを与えて押します入力:
- SFC /スキャノー
4。SFCスキャンが完了したら、再起動あなたのコンピューター。
5。Microsoft Storeからアプリをインストールしてみてください。
方法5:新しいユーザーアカウントを作成します。
問題が続く場合、ユーザープロファイルが破損している場合があります。この場合、新しいユーザープロファイルを作成し、新しいプロファイルを使用してMicrosoftストアからアプリケーションをダウンロードしてインストールするかどうかを確認します。
新しいユーザープロファイルを作成します。
1。プレスWindows+ i起動する鍵設定
2。クリックアカウント、選択します家族や他のユーザー
3。アンダー他のユーザー、選択しますアカウントを追加します
4。クリック私はこの人のサインイン情報を持っていません、ローカルアカウントを作成します。
5。選択しますMicrosoftアカウントなしでユーザーを追加します
6。でこのPCを使用するのは誰ですかセクション、新しいアカウントのユーザー名(「テスト」など)を入力し、クリックします次(パスワードボックスを空白のままにします)。
7。新しいローカルアカウントでドロップダウンメニューを選択して、クリックしますアカウントタイプを変更します。
8。アカウントタイプをに変更します管理者、次に押しますわかりました。
この時点で、作成したばかりの新しいアカウントにサインインしてから、Microsoftストアからアプリをダウンロードしてインストールする必要があります。
9。クリックします始めるメニュー、ユーザーアイコンを選択し、新しいユーザー(この例の「テスト」など)を選択して、新しいアカウントにサインインします。
10。Windowsが新しいプロファイルを作成するまで数分待ってください。
11。新しいプロファイルにサインインした後:
a。打ち上げマイクロソフトストアMicrosoftアカウントにサインインします。
b。Microsoft Storeからアプリをダウンロードしてインストールしてみてください。問題が解決した場合は、すべてのデータをメインプロファイルから新しいプロファイルに転送します。
それでおしまい!どの方法があなたのために働いたのですか?
このガイドがあなたの経験についてあなたのコメントを残してあなたを助けたかどうかを教えてください。他の人を助けるためにこのガイドを気に入って共有してください。
この記事があなたに役立つ場合は、寄付をすることで私たちをサポートすることを検討してください。1ドルでさえ私たちにとって大きな違いをもたらすことができますこのサイトを自由に保ちながら他の人を助け続けるための努力において: