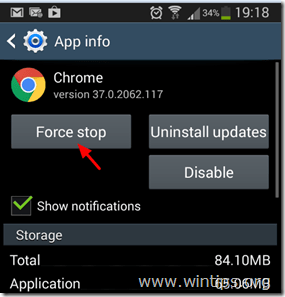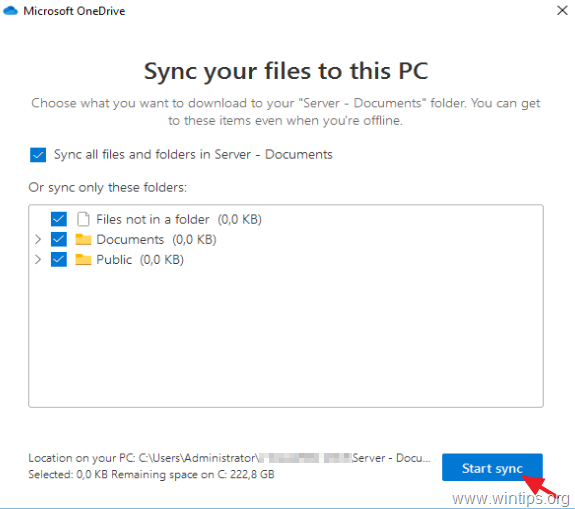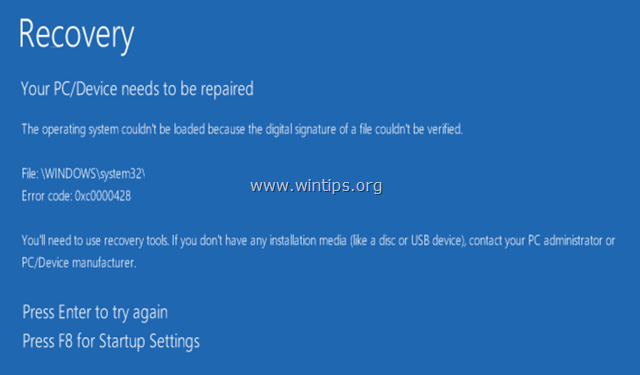、
Windows 10コンピューターにTouchPadの設定が欠落している場合は、以下をご覧ください。数日前、私のクライアントの1人がWindows 10ラップトップを次の問題で持ち込みました。すべてのタッチパッド設定が突然欠落し、タッチパッド感度ドロップダウンメニューのみが表示されます。
ほとんどの場合、すべてのタッチパッド設定はで見つけることができますコントロールパネル>ねずみプロパティ、隣ハードウェアタブ。ただし、場合によっては、Synaptics TouchPadタブ(または「Elan TouchPad」タブ)がそこから欠落しているため、ユーザーはタッチパッド設定を変更できないか、外部マウスを使用するときにタッチパッドを単純に無効にすることはできません。
このチュートリアルでは、Windows 10で「TouchPadオプションが欠落している」問題を解決するためのいくつかの方法があります。
修正方法:Windows 10のタッチパッド設定なし。
方法1。最新のアップデートをアンインストールします。
Windows 10に更新をインストールした後に「TouchPadオプションが欠落している」問題が発生している場合は、更新を進めてアンインストールするか、システムの復元を使用して以前の復元ポイントにシステムをロールバックします。
Windows 10の更新をアンインストールします
1。行きます始める>設定>更新&セキュリットy>Windows Update。
2。クリック更新履歴を表示します。
4。クリック更新をアンインストールします。
3。インストール日までに更新を短くしてから、最新の更新を見つけてアンインストールします。
4。アンインストール後リブートあなたのPCと問題が持続するかどうかを確認します。
方法2。タッチパッドドライバーをアンインストールおよび再インストールします。
1。外部USBマウスをラップトップに接続します。
2。に移動しますデバイスマネージャ。それをするために:
- プレスWindows+「r」ロードする鍵走るダイアログボックス。
- タイプdevmgmt.mscそして押します入力デバイスマネージャーを開く。
3。デバイスマネージャーでは、拡張しますマウスおよびその他のポインティングデバイス。
4。右クリックしますタッチパッドポインティングデバイスで選択しますデバイスをアンインストールします。
4。クリックしますアンインストール。
5。アンインストールが完了したときリブートあなたのPC。
6。再起動した後、WindowsはTouchPadデバイスを自動的に再インストールする必要があります。これが完了したら、に移動します始める>設定 >デバイス>タッチパッドタッチパッドの設定が再び表示されるかどうかを確認します。 *
* 注記:問題が続いている場合は、以下に続行する前に次のことを試してください。
1.ラップトップのサポートサイトからタッチパッドの最新のドライバーをダウンロードしてインストールします。
2。タッチパッドドライバーをロールバックします。それをするために:
a。デバイスマネージャーに移動して拡張しますマウスおよびその他のポインティングデバイス。
b。右クリックしますにタッチパッドポインティングデバイス選択しますプロパティ。
c。でドライバタブ、クリックしますロールバックドライバー。
d。ロールバックの理由を選択してクリックしますはい。
方法3。MicrosoftPrecision TouchPadドライバーをインストールします。
1。タッチパッドモデルによると、以下の対応するドライバーをダウンロードしてください。
2。ダウンロードしたzipファイルを抽出します。
3。デバイスマネージャーに移動して拡張しますマウスおよびその他のポインティングデバイス。
4。右クリックしますにタッチパッドポインティングデバイス選択しますドライバーを更新します。
5。次の画面で選択しますドライバーのコンピューターを閲覧します。
6。次に、選択します私のコンピューターで利用可能なドライバーのリストから選びましょう。
7。次の画面で、クリックしますディスクがあります。
8。次に、抽出されたzipフォルダーでナビゲートし、その内容を調べます。を選択しますAutorunINFファイル、クリックします開けるその後わかりました。
9。 Synaptics Pointデバイスを選択しますクリックします次。
10。クリックはい警告メッセージで。
11。ドライバーのインストールが完了したら、すべてのウィンドウを閉じて再起動あなたのラップトップ。
12。通常、再起動した後、すべてのタッチパッドオプションを使用できるようになります。 *
* 注記:精密ドライバーをインストールした後、タッチパッドがスムーズに動作していない場合は、タッチパッドドライバーを進めてロールバックします。
それでおしまい!どの方法があなたのために働いたのですか?
このガイドがあなたの経験についてあなたのコメントを残してあなたを助けたかどうかを教えてください。他の人を助けるためにこのガイドを気に入って共有してください。
この記事があなたに役立つ場合は、寄付をすることで私たちをサポートすることを検討してください。1ドルでさえ私たちにとって大きな違いをもたらすことができますこのサイトを自由に保ちながら他の人を助け続けるための努力において: