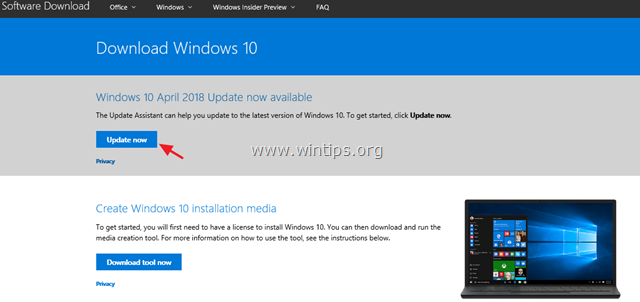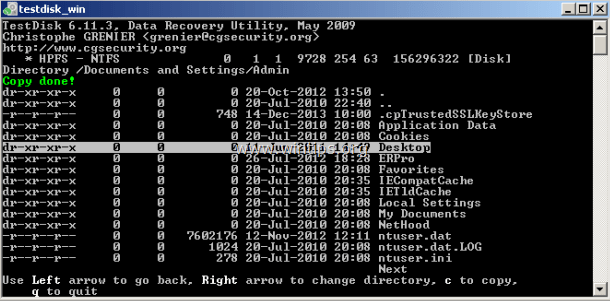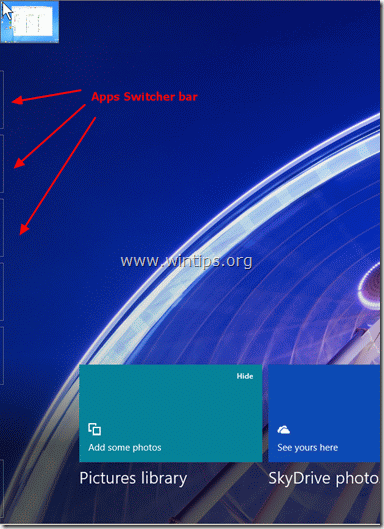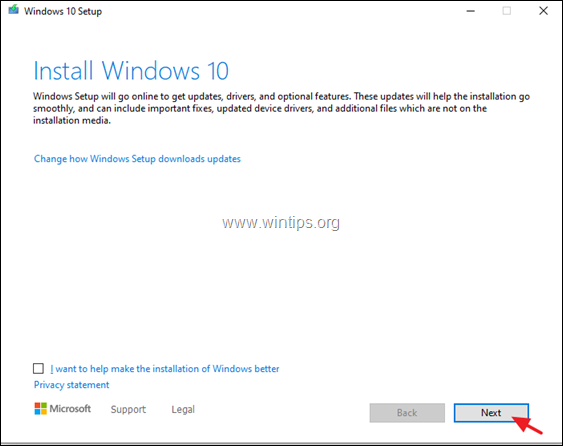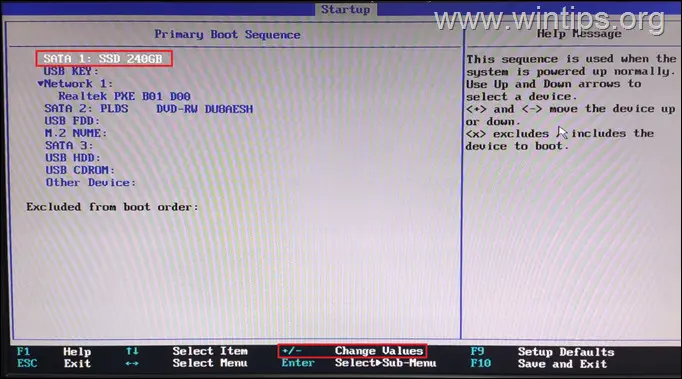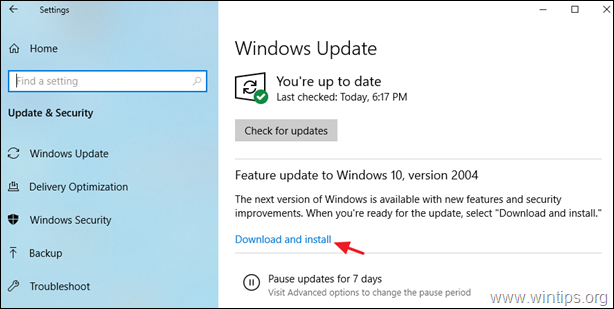、
tiworker.exe(Windowsモジュールインストーラーワーカー)は、Windows Updateサービスに関連するプロセスです。何度か、TiWorker.exeプロセスがディスクまたはCPU、Windows 8.XおよびWindows 10システムで高い使用量の問題を引き起こしていることに気付きました。
Tiworkerは、Windows Updateサービスに不可欠なプロセスであり、コンピューターに電力を供給するたびにWindowsの起動から始まります。通常、TiWorker.exeはバックグラウンドで実行され、システムは更新が完了したときに新しい更新をチェックし、システムのリソースをリリースします。しかし、いくつかのケースでは、tiworker.exeがCPUまたはディスクリソースを豚に抱えており、システムを使用できないことに気付きました。
このチュートリアルでは、tiWorker.exeプロセスによって引き起こされる高いディスク使用(または高いCPU)の問題をトラブルシューティングおよび解決する方法に関する詳細な指示を見つけることができます。
tiworker.exe(Windows 8.x&10)によって引き起こされた高ディスクまたはCPUの使用の問題を解決する方法
方法1。ウイルスのコンピューターをスキャンします。
方法2。利用可能なすべての更新をインストールします。
方法3。システムメンテナンスとWindowsの更新トラブルシューターを実行します。
方法4。「Shoftwaredistribution」フォルダーを削除します。
方法5。TiWorker.exeプロセスの優先順位を減らします。
方法6。破損したシステムファイルとサービス(SFC)を修正します。
方法7:Dism ToolでWindowsの破損エラーを修正します。
方法1。ウイルスのコンピューターをスキャンします。
ウイルスまたは悪意のあるプログラムは、TiWorker.exeの高いCPU/ディスク使用の問題を引き起こす可能性があります。したがって、tiworker.exeハイCPU使用の問題のトラブルシューティングを続ける前に、これを使用してくださいマルウェアスキャンおよび削除ガイドコンピューターで実行されている可能性のあるウイルスまたは/および悪意のあるプログラムを確認して削除します。
方法2。利用可能なすべての更新をインストールします。
コンピューターに利用可能なすべてのWindowsアップデートをインストールしていることを確認してください。それをするために:
- の上Windows 8、8.1:
1。プレスWindows+rロードするキー走るダイアログボックス。
2。次のコマンドを入力してWindowsの更新を開き、押します入力。
- wuapp.exe
3。クリックします更新を確認してくださいボタンを入れてから、見つかったすべての更新をインストールします。
- の上Windows 10:
1。ウィンドウをクリックします始める ボタンと開きます設定。
2。クリック更新とセキュリティ。
3。クリックします更新を確認してくださいボタンを入れてから、見つかったすべての更新をインストールします。
方法3。システムメンテナンスとWindowsの更新トラブルシューターを実行します。
システムのメンテナンストラブルシューターを実行して、システムの問題を自動的に修正します。
1。Windowsで右クリックします始める ボタンと選択コントロールパネル。
2。設定しますご覧くださいに:小さなアイコン。
3。開けるトラブルシューティング。
4。クリックしますすべてを表示します。
3。atダブルクリックしますシステムメンテナンス。
4。プレス次次に、画面上のプロンプトに従って、システムメンテナンストラブルシューティングを実行します。
5。システムのメンテナンスが完了したら、選択しますWindowsの更新リストからのトラブルシューティングユーティリティ。
6。プレス次画面上のプロンプトに従って、Windowsの更新の問題と修正を修正します。
方法4. Shoffwaredistributionフォルダーを削除します。
Windows Update Storeフォルダー(一般的に「」Softwaredistribization「フォルダ))、Windowsがダウンロードされた更新を保存する場所です。このフォルダーが破損している場合、Windowsの更新中に問題に直面します。したがって、ダウンロードされたすべての更新を削除し、Windowsを強制して新しい空の空に再作成するように強制しますSoftwaredistribizationフォルダ。それをするために:
1。同時に押しますWindowsキー+r実行コマンドボックスを開くには。
2。実行コマンドボックスで、タイプ:services.mscそして押します入力。
3。検索するWindowsの更新サービス、それを右クリックして選択します停止。
3。「C:\ Windows」フォルダー。
4。削除 *(または例えば、「SoftwaredistributionOld」に名前を変更します)Softwaredistribizationフォルダ。
* 注記:再起動時に、次回Windowsアップデートが利用可能なアップデートをチェックするとき、新しい空の空きSoftwaredistribizationフォルダは、Windowsによって自動的に作成され、更新を保存します。
5。 再起動あなたのコンピューター。
6。「tiworker.exe」の高いCPU使用の問題が持続している場合は、次のソリューションに進みます。
方法5。TIワーカープロセスの優先順位を減らします。
1。プレスCtrl+シフト+ESC(または、Windows Startボタンで右クリックします)開くタスクマネージャー。次に、クリックします詳細。
2。を選択します[詳細]タブ。
3。右クリックしますtiworker.exeプロセスと優先順位を設定しますに低い。 *
*さらに:選択できますプロセスツリーを終了しますtiWorker.exeプロセスを停止します。
4.次に、この設定でコンピューターがどのように機能するかをご覧ください。 Tiworkerの高い使用法の問題が排除されていない場合、次の解決策に続きます。
方法6。破損したシステムファイルとサービス(SFC)を修正します。
システムファイルチェッカー(SFC)ツールを実行して、Windowsの破損したファイルとサービスを修正します。それをするために:
1。次のように移動して、昇格したコマンドプロンプトウィンドウを開きます
- Windows Startボタンで右クリックします選択しますコマンドプロンプト(管理者)
2。コマンドウィンドウで、次のコマンドを入力して押します入力。
- SFC /スキャノー
3。待ってくださいそしてコンピューターを使用しないでくださいそれまでSFCツール破損したシステムファイルまたはサービスをチェックおよび修正します。
4。SFCツールが終了すると、リブートお使いのコンピューターで、tiworker.exeがまだCPUまたはディスクのリソースをホーグしているかどうかを確認してください。
方法7:Dism Tool(System Update Readiness Tool)を使用して、Windowsの破損エラーを修正します。
1。Windows Startボタンで右クリックします選択しますコマンドプロンプト(admin)。
2。コマンドプロンプトウィンドウで、次のコマンドを入力して押します入力:
- dism.exe /online /cleanup-image /restorehealth
3。Dismがコンポーネントストアを修理するまで我慢してください。
4。操作が完了したら、コンポーネントストアの腐敗が修復されたことを通知する必要があります。
5。コマンドプロンプトウィンドウを閉じて、コンピューターを再起動します。
これらすべてを実行した後、TiWorker.exeプロセスによって引き起こされる高いCPUまたはメモリ使用量の問題に直面している場合、Windows Updateサービスを無効にして、問題が持続しているかどうかを確認します。問題がなくなった場合は、aを実行しますディスクのクリーンアップそして再有効にするWindows Updateサービス。
試してみる他のこと:
- 更新をインストールするためにアクティブな時間を変更します。
- システムドライブに十分な空きスペースがあることを確認してください。 (c:\)
幸運を!
このガイドがあなたの経験についてあなたのコメントを残してあなたを助けたかどうかを教えてください。他の人を助けるためにこのガイドを気に入って共有してください。
この記事があなたに役立つ場合は、寄付をすることで私たちをサポートすることを検討してください。1ドルでさえ私たちにとって大きな違いをもたらすことができますこのサイトを自由に保ちながら他の人を助け続けるための努力において: