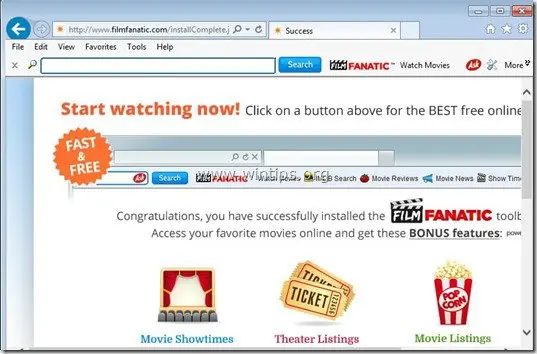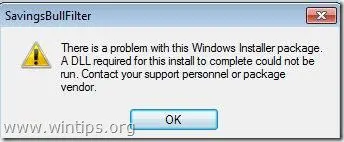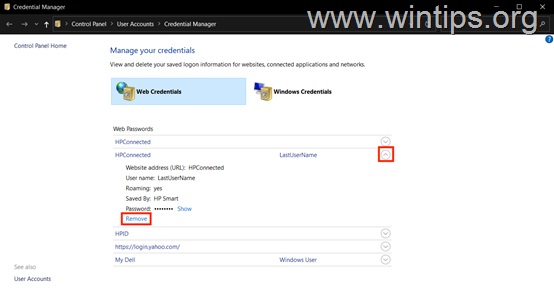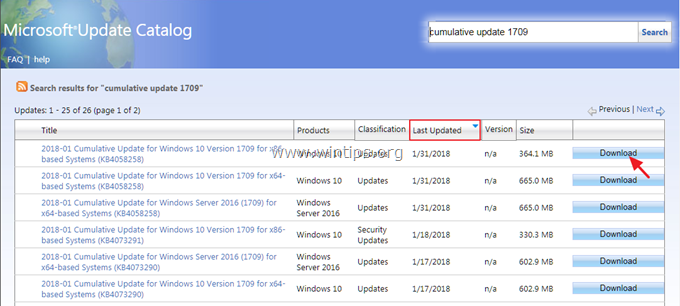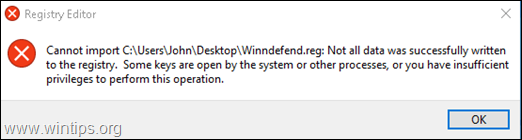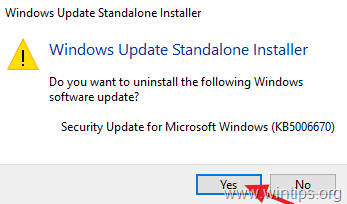、
エラーメッセージ」このサインインオプションは、サインインの試みが失敗したか、繰り返しシャットダウンが行われるため、無効になっています。別のサインインオプションを使用するか、少なくとも2時間デバイスの電源を入れてから、再試行してください」Windows 10またはWindows 11 PCにログインしようとするときに、ユーザーが直面する一般的な問題です。
このエラーは通常、いくつかのログインの試みに失敗した後に発生しますが、繰り返しシャットダウン、Windowsの更新、Windows認証システムの問題、または破損したシステムファイルによって引き起こされる可能性があります。
このガイドでは、このエラーを修正するのに間違いなく役立つソリューションのリストをまとめました。
修正方法:このサインインオプションは無効です。デバイスを2時間オンにし、Windows 10/11で再試行してください。
- 別の方法を使用してサインインします。
- 2時間後に再度サインインしてみてください。
- ピンまたはパスワードをリセットします。
- ロックされたアカウントのロックを解除します(Windows 10/11 Pro)。
- アカウントロックアウトポリシーを変更します。 (Windows 10/11 Pro)。
- レジストリのアカウントロックアウト設定を変更します。 (Windows 10/11ホーム)。
- 「管理者」アカウントを使用してWindowsにアクセスします。
方法1:別のサインインオプション/メソッドを使用します。
PINサインインメソッドが機能しない場合は、利用可能な場合は別のサインインオプションを使用してみてください。たとえば、パスワードまたは指紋を使用してWindowsにサインインすることを試みることができます。*
* ヒント:複数のサインインオプション(PIN、パスワード、または指紋など)があり、柔軟性を提供し、1つのメソッドが失敗した場合でもアカウントにアクセスできます。
1。ログイン画面で、クリックしますサインインオプション。
2。次にクリックします鍵アイコン。
3。タイプあなたのパスワードそして押します入力Windowsにログインします。 *
*メモ:
1。Microsoftアカウントを使用してWindowsにログインし、パスワードを忘れている場合は、続行してMicrosoftアカウントのパスワードをリセットします。
2。ローカルアカウントを使用してWindowsにログインし、パスワードを忘れた場合は、方法-4。
4。Windowsに入った後、GOTが得られました設定- >アカウント- >サインインオプションそしてピンをリセットします。
方法2:システムを2時間オンにします。
あなたまたはあなたの家の誰かが間違ったパスワードでコンピューターにログインしようとしたり、数回ピン留めしようとした場合、Windowsはそれがセキュリティリスクであると考え、アクセスをブロックします。その後、エラーメッセージが表示されます。このサインインオプションは、サインインの試みに失敗したため無効になっています「。
そのような場合、そしてあなたがあなたのコンピュータを急いでいないなら、それを数時間オンにしてから、もう一度ログインしてみてください。ラップトップの場合は、電源に接続されていることを確認してください。
ただし、すぐにコンピューターを使用する必要がある場合、または別の理由でエラーが発生した場合は、以下の方法に従って問題を修正してください。
方法3:Microsoftのアカウントピンまたはパスワードをリセットします。*
MSアカウントのパスワードまたはPINでWindowsにログインできない場合は、MSアカウントのPINまたはパスワードをリセットしてみてください。
*メモ:
1。このメソッドは、MicrosoftアカウントでWindowsにサインインする場合にのみ機能します。ローカルアカウントでサインインする場合は、次のメソッドにスキップします。
2。以下の指示を続ける前に、システムの日付と時刻が正しいことを確認してください。そうでない場合は、PCを再起動し、BIOS/UEFI設定を入力し、データと時間を設定します。
- にMicrosoftアカウントのパスワードをリセットします:このMicrosoftページの指示に従ってください。Microsoftアカウントのパスワードをリセットします。
- にMicrosoftアカウントピンをリセットします、以下の指示に従ってください。
1。デバイスがインターネットに接続されていることを確認し、ピンオプションを忘れましたに ログイン画面。
2。[Microsoftアカウント]ダイアログボックスが画面に表示されたら、Microsoftアカウントのパスワードを入力してクリックしますサインイン。
3。次に、選択して身元を確認します文章携帯電話でコードを受信するには*、またはメールメールアカウントで確認メールを取得するには、またはセキュリティコードがある場合は、クリックしますコードがありますそしてそれを入力します。
* 注記:携帯電話でコードを受信することを選択した場合は、プロンプトが表示されたら携帯電話番号の最後の4桁を入力します。
4。次に、お使いの携帯電話または電子メールで受信したコードを入力してクリックします確認する。
5。身元が確認されたら、コンピューターピンのリセットを続行するかどうかを確認するように求められます。クリック続くピンをリセットします。
6。次に、新しいピンを入力し(2回確認して確認)、クリックしますわかりました。
7。これで、新しいピンでWindowsにログインする必要があります。
方法4。Windows10/11 Proでロックされたアカウントのロックを解除します。
別のアカウントを使用してWindowsにログインできる場合*、Windows 11/10 Pro、Education、またはEnterprise Editionを所有している場合**、「ローカルユーザーとグループ」コンソールを使用して、アカウントのロックを解除/有効にしてください。
*メモ:
1。 この方法は、管理特権を持つ別のアカウントを使用してPCにログインできる場合にのみ適用できます。 PCに別の管理者アカウントがない場合は、これの指示に従ってください記事Windowsレジストリをオフラインで変更して、非表示の管理者アカウントを有効にします。管理者アカウントを有効にした後、PCを再起動し、「管理者」アカウントでログインし、以下の手順を適用します。
2。Windows 10/11ホームバージョンを使用している場合は、スキップしてください方法6下に。
1。管理権を持つ別のユーザーアカウントを使用してWindowsにサインインします。
2。プレスWindows+r、 タイプlusrmgr.msc実行コマンドボックスとプレス入力。
3。の下ローカルユーザーとグループセクション、を選択しますユーザーフォルダ。
4。今、右クリックしますロックされたユーザーアカウントで選択しますプロパティ。
5。今、チェックを解除します次のオプションとクリックします適用する>わかりました:
- アカウントは無効です
- アカウントがロックアウトされています
6。その後、再起動あなたのPCとロックされたアカウントに歌うようにしてください。
方法5:Windows 10/11 Proでアカウントロックアウトポリシーを編集します。
Windows設定のロックアウトポリシーは、アカウントがロックされる前にユーザーが行うことができるログイン試行の最大数、ロックアウトの期間、および失敗した試行カウンターをリセットする期間を定義します。
したがって、管理特権を備えた別のアカウント*を使用してWindowsにサインインでき、Windows 11/10 Pro、Education、またはEnterprise Editionを実行できる場合**アカウントロックアウトのしきい値以下に説明するポリシー設定。
注:
1。 この方法は、管理特権を持つ別のアカウントを使用してPCにログインできる場合にのみ適用できます。 PCに別の管理者アカウントがない場合は、これの指示に従ってください記事Windowsレジストリをオフラインで変更して、非表示の管理者アカウントを有効にします。管理者アカウントを有効にした後、PCを再起動し、「管理者」アカウントにログインし、以下の手順を適用します。
2。Windows 10/11ホームバージョンを使用している場合は、スキップしてください方法6下に。
1。管理権を持つ別のユーザーアカウントを使用してWindowsにサインインします。
2。プレスWindows+r[実行]ダイアログを開くには、入力しますsecpol.mscそして押します入力。
3。下セキュリティ設定、 拡大するアカウントポリシーそして、選択しますアカウントロックアウトポリシー。
4。今、ダブルクリックしますにアカウントロックアウトのしきい値編集する右側のペインのポリシー。
5。の下ローカルセキュリティ設定タブ、値を設定します0、 クリックします適用する変更を保存するため。次に、クリックしますわかりました。
6。再起動PCとロックされたアカウントにログインしようとします。
方法6:レジストリエディターのアカウントロックアウト設定を変更する
Windows 10/11 Home Editionでは、レジストリエディターを使用して、アカウントロックアウトポリシー設定を変更して問題を修正できます。 *
* 注記:この方法は、管理特権を持つ別のアカウントを使用してPCにログインできる場合にのみ適用できます。 PCに別の管理者アカウントがない場合は、これの指示に従ってください記事Windowsレジストリをオフラインで変更して、非表示の管理者アカウントを有効にします。管理者アカウントを有効にした後、PCを再起動し、「管理者」アカウントでログインし、以下の手順を適用します。
1。管理権を持つ別のユーザーアカウントを使用してWindowsにサインインします。
2。検索するレジストリエディターWindowsで検索し、結果から選択します。
3。レジストリエディターが開いたら、左ナビゲーションパネルを使用して次の場所に移動するか、下のパスをアドレスバーにコピーしてヒットします入力:
- hkey_local_machine \ system \ currentControlset \ services \ remoteaCcess \ parameters \ AccountLockout
4。右ペインで、ダブルクリックしますを開くマキシアルdwordとその値を変更します0。完了したら、クリックしますわかりましたそして近いレジストリエディター。
5。再起動コンピューターは変更を適用し、アカウントにログインしようとします。
方法7。「管理者」アカウントを使用してWindowsへのアクセスを取得します。
PINまたはパスワードを使用してログインできない場合、Windows 11/10 PCにアクセスする最後の方法は、非表示の「管理者」アカウントを使用することです。これには、以下の手順に従ってください。
ステップ1.非表示の管理者アカウントを有効にします。
1。これの指示に従ってください記事Windowsレジストリをオフラインで変更して、非表示の「管理者」アカウントを有効にする。
ステップ2。管理者アカウントを使用してWindowsにログインします。
1。「管理者」アカウントをアクティブにした後、コンピューターとログイン画面で再起動して、「」をクリックします。管理者「Windowsでログインするユーザー。
2。Windowsにサインインして、ユーザーアカウントの種類(ローカルアカウントまたはMicrosoftアカウント)に応じて、以下の対応するセクションの指示に従ってください。
1。ローカルアカウント。
ローカルアカウントを使用している場合、PINまたはパスワードを使用してWindowsにログインできない場合は、次のことを実行します。
1。同時に押しますWindows+r開くための鍵走るコマンドボックス。
2。次のコマンドを入力して押します入力。
- Control userPasswords2
3。アカウントのユーザー名を選択し、クリックしますパスワードをリセットします。
4。この時点でパスワードを指定したくない場合は、パスワードボックスを空にしたままにしてくださいわかりました&わかりました変更を適用します。 *
* 注記:パスワードを設定する場合は、過去に使用したパスワードよりも新しい(異なる)パスワードを入力してください。
5。今、右クリックしますに始めるメニューと行きますシャットダウンまたはサインアウトメニューとクリックしますサインアウト。
6。ユーザーアカウントをクリックして、クリックしますサインインオプション。
7。ここでクリックします」鍵「アイコン。
8。最後に、押すだけです入力ユーザーのパスワードを設定していない場合、またはパスワードを入力してEnterを押します。
9。Windowsに入った後、に移動します始める>設定>アカウント>サインインオプション>ピン(Windows Hello)。そこでは、新しいピンを取り外すかセットするかを選択すると、完了です!*
* 提案:アカウントにアクセスしたら、先に進み、「管理者」アカウントを無効にして、セキュリティリスクを回避します。それをするために、開いてください管理者としてコマンドプロンプトそして、このコマンドを与えます:
- ネットユーザー管理者 /アクティブ:いいえ
Microsoftアカウント。
Microsoftアカウントを使用している場合、PINまたはあなたのPINを使用してWindowsにログインできない場合Microsoftアカウントパスワード、次に、新しいローカルアカウントを作成し、すべてのファイルをMicrosoftアカウントユーザープロファイルからローカルアカウントユーザープロファイルに転送することです。これを行うには:
1。同時に押しますWindows+r開くための鍵走るコマンドボックス。
2。次のコマンドを入力して押します入力。
- Control userPasswords2
3。「ユーザーアカウント」でクリックします追加。
4。最初の画面で、選択しますMicrosoftアカウントなしでサインイン(推奨されません)新しいローカルアカウントを作成します。
5。クリックローカルアカウント。
6。ユーザー名とパスワード(オプション)を入力してクリックします次新しいアカウントを作成してからクリックします仕上げる。
7。「ユーザーアカウント」ウィンドウで、作成した新しいアカウントを選択してクリックしますプロパティ。
8。でグループメンバーシップタブ、選択管理者ユーザーを管理者グループに追加してクリックしますわかりました&わかりました再び変更を適用します。
9。今、右クリックしますに始めるメニューと行きますシャットダウンまたはサインアウトメニューとクリックしますサインアウト。
10。ログイン画面で、新しいアカウントを選択してからクリックしますサインイン。
11Windowsが新しいユーザープロファイルを作成するのを待ちます。これが完了したら、開きますファイルエクスプローラーそして、「」を開きますC:\ユーザー「フォルダー。
12。内部「C:\ users」は、どのプロファイルフォルダーがファイルを含んでいるかを見つけて、それをダブルクリックします。
13。クリック続く言うメッセージで」現在、このフォルダーにアクセスする許可がありません「そして、Windowsがフォルダーを開くまで数分待ちます。
14。最後に、すべてのファイルをMicrosoftアカウントのプロファイルフォルダーから新しいローカルアカウントのプロファイルフォルダーに移動するか、ファイルを外部(USB)ストレージデバイスにバックアップし、インストールWindowsのクリーンに進みます。
* 提案:すべてのファイルを新しいアカウントに転送したら、先に進み、「管理者」アカウントを無効にして、セキュリティリスクを回避します。それをするために、開いてください管理者としてコマンドプロンプトそして、このコマンドを与えます:
- ネットユーザー管理者 /アクティブ:いいえ
それでおしまい!どの方法があなたのために働いたのですか?
このガイドがあなたの経験についてあなたのコメントを残してあなたを助けたかどうかを教えてください。他の人を助けるためにこのガイドを気に入って共有してください。
この記事があなたに役立つ場合は、寄付をすることで私たちをサポートすることを検討してください。1ドルでさえ私たちにとって大きな違いをもたらすことができますこのサイトを自由に保ちながら他の人を助け続けるための努力において: