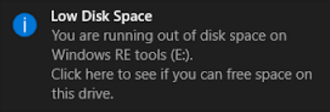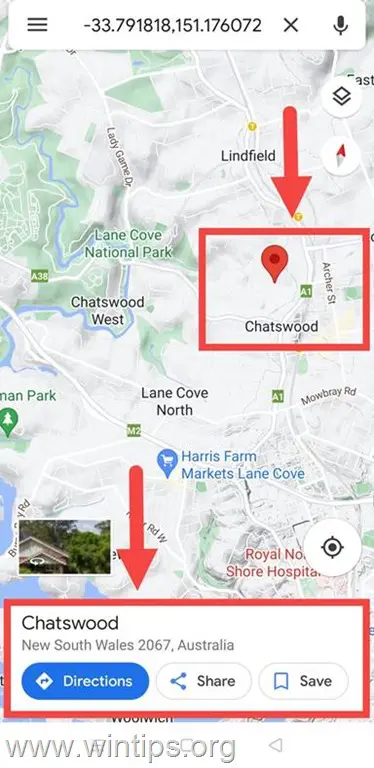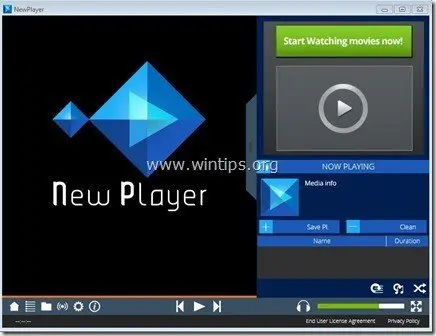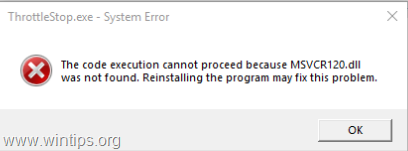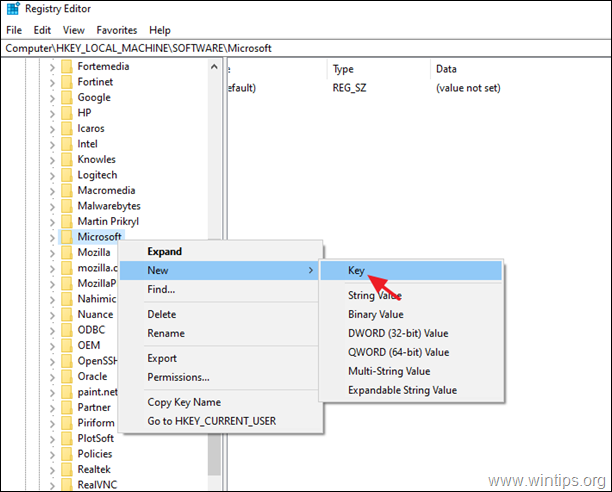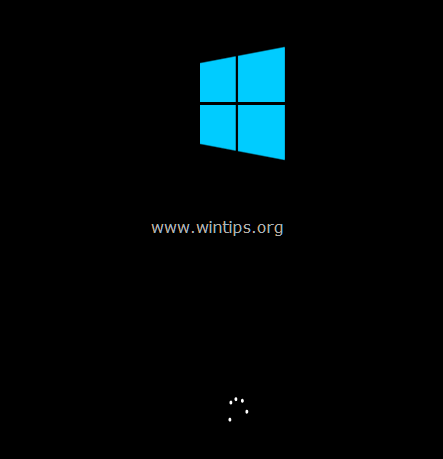、
エラー0x80070091 "エラーのためにフォルダーを削除できない場合、ディレクトリは空になりません"以下を読み続けて問題を修正してください。
問題の問題:フォルダーを削除しようとすると、「フォルダーが空ではない」と、たとえ空になっていても、エラーがあります。
1つの中断されたアクション
予期せぬエラーは、フォルダーの削除を妨げないことです。このエラーを受け取り続ける場合は、エラーコードを使用してこの問題のヘルプを検索できます。
エラー0x80070091:ディレクトリは空ではありません。
「ディレクトリは空ではない」、「指定されたファイルが見つかりません」、「ソースファイルまたはディスクから読み取ることができない」、「フォルダー/火を削除するにはアクセス許可が必要です」、ファイルまたはフォルダーを削除しようとすると、通常、ハードディスクの問題、またはファイル/フォルダーの許可問題が示されます。これらの問題を修正するには、以下の方法に従ってください。
エラー0x8007009を修正する方法。ディレクトリは空です。
* 注記:以下のメソッドに進む前に、Windowsセーフモードでフォルダー/ファイルを削除できるかどうかを確認してください。
- フォルダー/ファイルをアーカイブして削除します。
- フォルダー/ファイルの所有者を変更し、削除します。
- コマンドプロンプトを含むフォルダー/ファイルを削除します。
- ディスクを確認して修理します。
- Winreからフォルダー/ファイルを削除します。
方法1。フォルダー/ファイルを圧縮して削除することにより、「ディレクトリは空になりません」を修正します。
削除できないフォルダー/ファイルを削除する最も簡単な方法は、それをアーカイブに圧縮することですウィンラーまたは7-zipアーカイバーと圧縮後に削除します。 winrarで削除できないファイルまたはフォルダーを削除するには:
1。ダウンロードしてインストールしますウィンラー(まだ行っていない場合)およびインストール中に選択しますインストールレガシーコンテキストメニュー。
2。右クリックします削除して選択できないフォルダー/ファイル7-zip>アーカイブに追加します。
2。アーカイブパラメーターで、選択しますにアーカイブ後にファイルを削除しますクリックしますわかりました。次に、聞いてくださいはいあなたの決定を確認します。
3。通常、問題のあるフォルダー/ファイルが削除されます。作成されたWinrarアーカイブも削除すると、完了です!
方法2。フォルダー/ファイルの所有者を変更して削除します。
この投稿に記載されている問題を解決する別の方法は、問題が発生しているフォルダーまたはファイルの所有者を変更して、削除することです。それをするために:
1。 右クリック削除して選択できないフォルダーまたはファイルでプロパティ。
2。を選択します安全タブとクリックします高度な。
3。クリック変化所有者。
4。アカウントのユーザー名( "user2")を入力してクリックしますわかりました。
5。 チェック「サブコンテナーとオブジェクトの所有者を交換します「チェックボックスとクリックします適用する>わかりました。次に、クリックしますわかりました再びセキュリティ設定を閉じます。
6。問題のあるフォルダー/ファイルを削除します。
方法3。所有権を取り、コマンドプロンプトからフォルダー/ファイルを削除します。
「ファイルを削除できない:ディレクトリが空になっていない」という問題を解決する次の方法、「指定されたファイルが見つからない」、「フォルダーを削除するためにアクセス許可が必要」、ファイルまたはフォルダーの所有権を変更して、コマンドプロンプトから削除することです。
コマンドプロンプトで削除できないフォルダーを削除するには:
1。開けるコマンドプロンプトとして管理者。
2。このコマンドを入力することにより、削除するフォルダーの所有権を取得します。
- テイクダウン /f "full_path_folder_name" /r /dy
*たとえば、フォルダー「C:\ Folder1」を削除する場合、コマンドは次のとおりです。
- テイクダウン /f "c:\ folder1" /r /dy
3。次に、このコマンドを指定して、削除するフォルダーで完全な制御権限を取得します。
- icacls "full_path_folder_name「 /助成金管理者:f /t
*この例では、コマンドは次のとおりです。
- icacls "c:\ folder1「 /助成金管理者:f /t
4。最後に、次のコマンドを入力して、フォルダーを削除します。
- rd "full_path_folder_name「 /s /q
*この例では、コマンドは次のとおりです。
- rd "c:\ folder1「 /s /q
コマンドプロンプトで削除できないファイルを削除するには:
1。ファイルエクスプローラーオプションチェックを解除します既知のファイルタイプの拡張機能を非表示にします。
2。削除するファイルの名前とその拡張機能に注意してください。 (例「file1.txt」)
3。今、開いてくださいコマンドプロンプトとして管理者。
4。このコマンドを入力することにより、削除するファイルの所有権を取得します。
- テイクダウン /f "full_path \ filename.extension「
*たとえば、ファイル「C:\ file1.txt」を削除する場合、コマンドは次のとおりです。
- テイクダウン /f "c:\ file1.txt"
5。次に、このコマンドを指定して、ファイルの権限を変更します。
- icacls "full_path \ filename.extension" /付与yourusername:f
*たとえば、ユーザー名が「user2」であり、ファイル「c:\ file1.txt」のアクセス許可を変更する場合、コマンドは次のとおりです。
- icacls "c:\ file1.txt" /付与ユーザー2:f
6。最後に、このコマンドでファイルを削除します。
- 」のfull_path \ filename.extension「
*たとえば、削除するには」c:\ file1.txt「ファイル、コマンドは::
- 」のc:\ file1.txt「
方法4。ディスクを確認して修理します。
エラー0x80070091を修正する最後の方法、またはフォルダー/ファイルを削除するときに他の問題を解決する方法は、chkdskコマンドを使用して、ハードディスクのエラーを確認し、それらを修復することです。それをするために:
1。打ち上げコマンドプロンプトとして管理者。
2。コマンドプロンプトで、以下のコマンドを入力して押します入力。*
- chkdskx: /x /r
* どこx=問題のあるフォルダーまたはファイルを備えたディスクのドライブ文字。たとえば、フォルダー/ファイルがディスク「C」にある場合、コマンドは次のとおりです。
- chkdskc: /x /r
3。プロンプトを取得してディスクをスケジュールした場合、次にシステムが再起動したときにチェックします。プレスy([はい]を選択します)および再起動ディスクエラーをスキャンして修復するデバイス。
4。再起動するときは、Windowsがディスクのチェックと修復プロセスを完了し、長い時間がかかるため忍耐します。
5。最後に、Windowsに入った後、ファイル/フォルダーを削除するために進みます。
方法5。Winreからフォルダー/ファイルを削除します。
上記のメソッドを使用してフォルダーまたはファイルを削除できない場合は、Windows Recovery EnvironmentのWindowsを再起動し、そこからフォルダー/ファイルを削除します。それをするために:
1。ホールドダウンシフトキーキーボードとマウスを使用して行きますパワー>クリックします再起動。
2。再起動した後、行きますトラブルシューティング>高度なオプション>コマンドプロンプト。
3。コマンドプロンプトタイプメモ帳そして押します入力。
4。からファイルメニュー、選択開ける。
5。タイプのファイルをに変更しますすべてのファイルそして、クリックしますこのPC。
6。削除するフォルダー/ファイルの場所に移動します。右クリックしますその上で選択します消去。
7。今、右クリックします空のスペースで選択しますリフレッシュしますフォルダー/ファイルが削除されていることを確認します。
8。完了したら、すべてのウィンドウを閉じてクリックしますWindows 10に進みます。
それでおしまい!どの方法があなたのために働いたのですか?
このガイドがあなたの経験についてあなたのコメントを残してあなたを助けたかどうかを教えてください。他の人を助けるためにこのガイドを気に入って共有してください。
この記事があなたに役立つ場合は、寄付をすることで私たちをサポートすることを検討してください。1ドルでさえ私たちにとって大きな違いをもたらすことができますこのサイトを自由に保ちながら他の人を助け続けるための努力において: