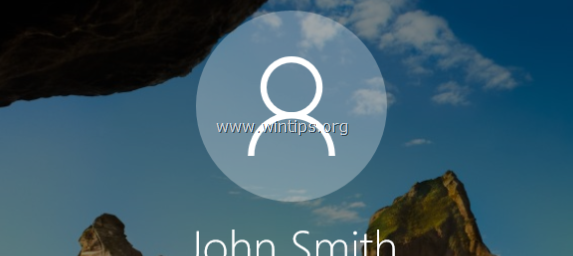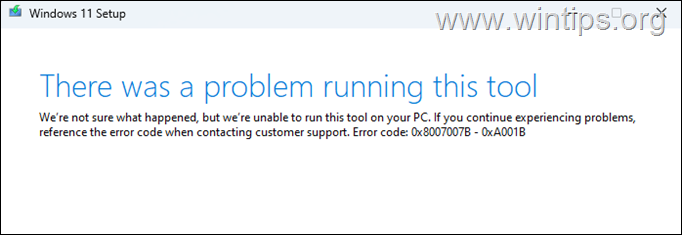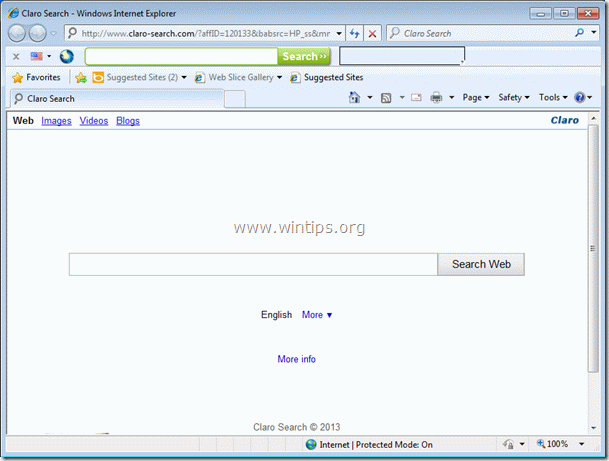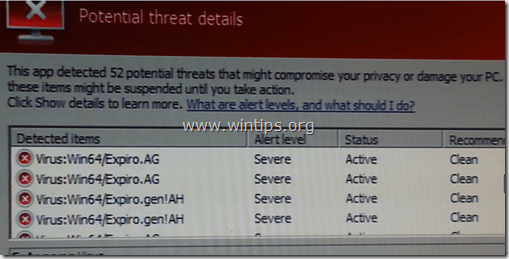、
タスクバーのアイコンが欠落している場合、心配しないでください。これは多くのWindows 11ユーザーが報告した問題であり、このガイドには修正方法に関する詳細な指示があります。
Windows 11には、タスクバーにアイコンが表示されません。コンピューター上のオープンプログラムのアイコンまたはアイコンのピン留めのいずれかです。 (タスクバーには単にアイコンが表示されません。)
上記の問題はコンピューターでの作業を非常に困難にしているため、ユーザーはタスクバーショートカットを使用してアプリケーション、Windows 11の設定などを開くことができないため、修正するいくつかの方法があります。
関連記事: Windows 11のスタートメニューまたはタスクバーは、欠落または反応しません。
修正方法:Windows 11/10でタスクバーのアイコンの問題がありません。*
* 注記:以下の指示は、Windows 10にも適用されます。
方法1。PCを再起動します
ソフトウェア関連の問題を経験するときに最初に試す必要があるのは、コンピューターを再起動することです。コンピューターを再起動すると、タスクバー設定がリセットされ、再起動後にタスクバーのアイコンが再表示されます。
方法2。WindowsExplorerを再起動して、欠落しているタスクバーアイコンを修正します。
タスクバーのアイコンがありません問題を修正する別の方法は、ファイルエクスプローラーを再起動することです。これがそれを行う方法です:
1。を押しますCtrl+Shift+ESC開くための重要な組み合わせタスクマネージャー。
2。に行きますプロセスタブと見つけますWindowsエクスプローラープロセスのリスト。
3。右クリックしますその上で選択します再起動コンテキストメニューから。
4。これにより、Windows Explorerが再起動され、タスクバーにアイコンが再び表示されるのが表示されます。
方法3。IRISサービスを削除して問題がないタスクバーアイコンを修正
「不足しているタスクバーアイコン」の問題は2021年に最初に登場し、Microsoftはそれを修正するための公式ソリューションをリリースしました。Windowsサービスから「IRISサービス」を削除します。これを行うには、次の手順に従ってください。
1。同時に押します勝つ +r開くための鍵走るコマンドボックス。
2。タイプCMDまたはコマンドプロンプト& プレスCtrl + Shift + Enter管理者としてコマンドプロンプトを開く。 (クリックはいUAC警告で)
3。 コピーそしてペースト次のコマンドとヒット入力鍵。 (このコマンドは、即座にIRISサービスを削除し、コンピューターを再起動します)。
- reg delete hkcu \ software \ microsoft \ windows \ currentversion \ irisservice /f && shutdown -r -t 0
方法4。アイコンキャッシュデータベースを再現します。
欠落しているタスクバーアイコンを復元するもう1つの一般的なソリューションは、Windowsアイコンキャッシュデータベース(iconcache.db)を削除することです。このようにして、Windowsはアイコンデータベースを再構築すると、アイコンが再びタスクバーに再び表示されます。
1。同時に押します勝つ +r開くための鍵走るコマンドボックス。
2。 コピーそしてペースト次のコマンドとプレス入力:
- %userprofile%\ appdata \ local。
3。次に、をクリックしますビューオプション、マウスポインターをホバリングします見せる、および選択します隠されたアイテム。
4。最後に、場所を見つけます消去iconcache.dbファイルしてから、変更が有効になるようにPCを再起動します。
方法5。Windowsコンポーネントを再起動します
不足しているタスクバーアイテムを復元する別の方法は、ウィンドウにバックグラウンドで実行されているいくつかの関連プロセスをリロードするように強制することです。これを行うには、次の手順に従ってください。
1。を押しますCtrl+Shift+ESC開くための重要な組み合わせタスクマネージャー。
2。3つのダッシュをクリックします左上に、ナビゲーションメニューを展開し、詳細タブ。
3。さて、右ペインで、右クリックします次の各プロセスで選択して選択しますタスクを終了します。 *
- SearchIndexer.exe
- SearchHost.exe
- shellexperiencehost.exe
- runtimebroker.exe* 情報:このアクションにより、Windowsは上記のプロセスをリロードさせます。
4。最後に、クリックしますプロセス、選択しますWindowsエクスプローラークリックしますタスクを再起動します。
方法6。最近のWindowsの更新をアンインストールします。
最近のWindowsの更新により、タスクバーのアイコンが欠落している可能性があります。そのため、最近のWindowsアップデートのアンインストールに進み、問題が修正されるかどうかを確認します。
1。検索ボックスに入力しますコントロールパネル次に、アイコンをクリックして開きます。 *
* 注記:検索ボックスが表示されない場合は、押しますWindowsキー +s
2。下プログラムクリックプログラムをアンインストールします。
3。今すぐクリックしますインストールされた更新を表示します、左ペインに。
4。次に、最新のWindowsアップデートを見つけて、アンインストールそれらを削除するボタン。 *
* 注記:最近の更新がない場合は、次の方法に移動します。
方法7。SFCとDismコマンドを実行します
上記のソリューションのいずれも機能しない場合は、いくつかのシステムコマンドを使用して、破損したWindowsファイルを修復することができます。
システムファイルチェッカー(SFC)および展開イメージのサービスと管理(Dism)ツールは、この問題を引き起こしている可能性のある破損したWindowsファイルをスキャンして修正するのに役立ちます。
1。を押しますWindows+r実行コマンドボックスを開くキー。
2。タイプCMDまたはコマンドプロンプト& プレスCtrl + Shift + Enter管理者としてコマンドプロンプトを開く。 (クリックはいUAC警告で)
3。コマンドプロンプトウィンドウで、次のコマンドを入力して押します入力:
- dism.exe /online /cleanup-image /restorehealth
4。Dismがコンポーネントストアを修理するまで我慢してください。操作が完了したら(コンポーネントストアの腐敗が修復されたことを通知する必要があります)、このコマンドを与えて押します入力:
- SFC /スキャノー
5。SFCスキャンが完了したら、再起動あなたのコンピューター。
それでおしまい!どの方法があなたのために働いたのですか?
このガイドがあなたの経験についてあなたのコメントを残してあなたを助けたかどうかを教えてください。他の人を助けるためにこのガイドを気に入って共有してください。
この記事があなたに役立つ場合は、寄付をすることで私たちをサポートすることを検討してください。1ドルでさえ私たちにとって大きな違いをもたらすことができますこのサイトを自由に保ちながら他の人を助け続けるための努力において: