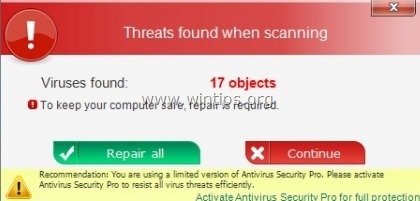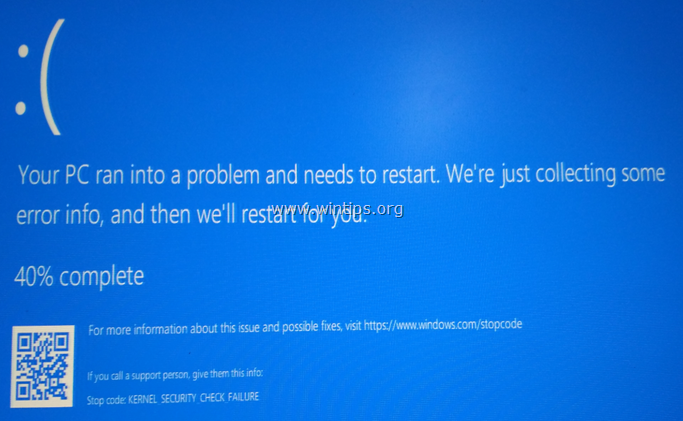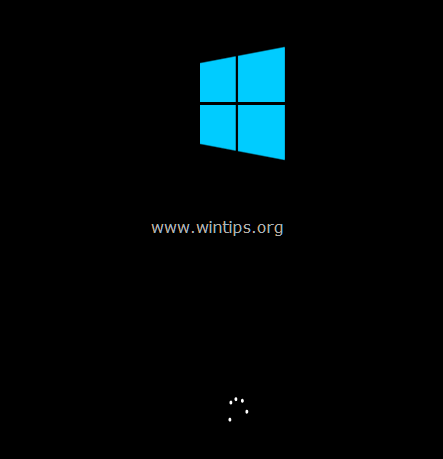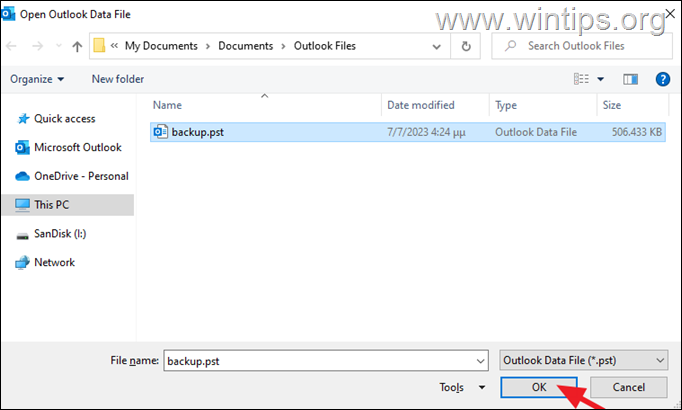、
このチュートリアルには、Windows 10、8、または7ベースのPCを復元しようとするときに次のエラーを修正する手順が含まれています。「システムの復元は正常に完了しませんでした。コンピューターのファイルと設定は変更されませんでした。システムの復元中に不特定のエラーが発生しました。
システムの復元エラー0x800700b7は、ウイルス対策またはセキュリティプログラムがシステムの復元を適切に実行するのを防ぐため、一般的に引き起こされます。それ以外の場合は、システムの復元のエラー0x800700B7が発生します。Windowsファイルシステムが停電後、またはWindowsアップデートのインストールに失敗した後に破損しているためです。
システムを解決する方法不特定のエラー0x800700b7を復元します。
知らせ:場合によっては、システムの再起動後にシステムの復元エラーを解くことができます。したがって、システムの復元のエラーに直面した場合、システムをオフにしてから、通常のWindowsに起動して、エラーが解決されているかどうかを確認してください。
ケースA。Windowsにサインインできる場合(Windowsは正常に起動します)。
- 方法1。SAFESAFE MODEでシステムの復元を実行します。
- 方法2。ウイルス対策/セキュリティプログラムを無効またはアンインストールします。
- 方法3。Windowsシステムファイルを修復します。
- 方法4。Windowsレジストリを変更します。
- Winre(Method-7)の「WindowsApps」フォルダーの名前を変更します
ケースB。Windowsにサインインできない場合(Windowsが起動できません)。
ケースA。Windowsにサインインできる場合(Windowsは正常に起動します)。
方法1。SAFESAFE MODEでシステムの復元を実行します。
システムの復元問題を解決する最初の方法は、システムの復元をWindowsセーフモードで実行することです。
1。プレスWindows +rロードするキー走るダイアログボックス。
2。タイプmsconfigそして押します入力。
3。クリックしますブート[タブ]をチェックします安全なブートオプション。
4。クリックわかりましたそして再起動あなたのコンピューター。
注記:仕事を終えたら、システム構成ユーティリティをもう一度開いてチェックしてください。安全なブート」Windowsを正常に開始するオプション。
5。同時にウィンドウを押します+r実行ボックスを開くためのキー。
6。タイプスクロールするそしてヒットわかりましたシステムを開くには、復元します。
7。プレス次最初の画面で、次に古い復元ポイントを選択してコンピューターを復元します。
方法2。ウイルス対策/セキュリティプログラムを無効またはアンインストールします。
システムの復元でエラー0x800700b7をバイパスする次の方法は、システムの復元を実行する前に、オフにするか、アンチウイルス/セキュリティ保護を完全にアンインストールすることです。
方法3。システムファイルを修復します。
場合によっては、システムのシステムファイルが破損しているため、システムがエラー0x800700B7を復元します。システムファイルを修復するには:
1。管理者としてコマンドプロンプトを開きます。それをするために:
1。検索ボックスタイプ:CMDまたはコマンドプロンプト
2。右クリックしますコマンドプロンプト(結果)および選択管理者として実行します。
2。コマンドプロンプトウィンドウで、次のコマンドを入力して押します入力:
- SFC /スキャノー
3。SFCスキャンが完了したら、再起動あなたのコンピューター。
4。システムの復元をもう一度試してください。
方法4。Windowsレジストリを変更します。
1。同時に押しますWindows +r実行するコマンドボックスを開くキー。
2。タイプregeditそして押します入力。
3。左ペインで、このキーに移動します。
- hkey_local_machine \ software \ microsoft \ windows nt \ currentversion \ schedule \ taskcache \ tree \ microsoft
4。右クリックWindows'キーと選択輸出、何かがうまくいかない場合に備えて、重要なコンテンツをバックアップします。
5。エクスポートされたレジストリ(「レジストリバックアップ」など)キーの名前を入力し、保存デスクトップへのファイル。
6。次に、右クリックして「Windows」キーと選択します消去。
7。レジストリエディターを閉じます再起動あなたのコンピューター。
8。再起動後、システムの復元を実行します。エラーが続く場合は、レジストリバックアップファイルをダブルクリックして、削除レジストリキーを復元して続行します方法-7下に。
ケースB。Windowsにサインインできない場合(Windowsが起動できません)。
Windowsが起動できない場合は、Windows Installation Media*からPCを起動する必要があります。これは、システムの復元エラーのトラブルシューティングで、Windows Recovery Environment(Winre)からです。
* 注記:Windowsインストールメディアを所有していない場合は、(別の作業用PCから)(Windowsバージョンによる)を使用して作成できます。メディア作成ツール。
方法5。Winreからシステムの復元を実行します。
1。Windowsインストールメディアからコンピュータを起動します。
2。Windows言語のセットアップ画面でプレスシフト+F10コマンドプロンプトにアクセスするか、クリックします次- >コンピューターを修理します- >トラブルシューティング- >高度なオプション- >コマンドプロンプト。
3。コマンドプロンプトで次のコマンドを入力して、システムの復元を起動します。
- スクロールする
4。システムを復元してみてください。
方法6。WindowsREからWindowsシステムファイルを修復します。
1。Windowsインストールメディアからコンピュータを起動します。
2。Windows言語のセットアップ画面でプレスシフト+F10コマンドプロンプトにアクセスします。
3。コマンドプロンプトで、Windowsドライブレターを見つけるために次のコマンドを提供します。
- ディスクパート
- リストボリューム
4。Windowsボリュームのドライブ文字に注意してください。 *
* Windowsボリュームは、Windowsがインストールされているパーティションであり、一般的にサイズが最大のボリューム(GB)です。
例えばこの例では、t彼は窓のボリュームの文字を運転しています「d「。
5。タイプ出口ディスクパートユーティリティを閉じる。
6。コマンドプロンプトで次のコマンドを入力して、Windowsファイルシステムを修復します。
- sfc /scannow /offbootdir =d:\ /offwindir =d:\ Windows
* 注記:手紙を置き換える」d「あなたの場合によると、上記のコマンドで。
7。SFCスキャンが完了したら、再起動あなたのコンピューター。
8。システムの復元をもう一度試してください。
方法7。WindowsAppsフォルダーの名前を変更します。 *
* 注記:この方法は、Windows 10 OSでのみ適用されます。
1。からの手順1-5に従ってください方法-6上記では、Winreでコマンドプロンプトを起動し、Windowsドライブレターを見つけます。
2。次に、ドライブ文字(「D」など)を入力してWindowsドライブに移動し、押します入力。
3。次に、Bellowコマンド(およびプレス)を指定します入力)「プログラムファイル」フォルダーに移動するには:
- CDプログラムファイル
4。次のコマンドを与えて、WindowsAppsフォルダ。
- attrib –h windowsapps
5。次に、次のコマンドを入力して変更しますWindowsAppsフォルダ。
- Ren WindowsApps WindowsApps.Bak
6。タイプスクロールするシステムを起動するには、システムを再度復元しようとします。
それでおしまい!どの方法があなたのために機能しているかについてあなたのコメントを残して、このガイドがあなたに役立ったかどうかを教えてください。他の人を助けるためにこのガイドを気に入って共有してください。
この記事があなたに役立つ場合は、寄付をすることで私たちをサポートすることを検討してください。1ドルでさえ私たちにとって大きな違いをもたらすことができますこのサイトを自由に保ちながら他の人を助け続けるための努力において: