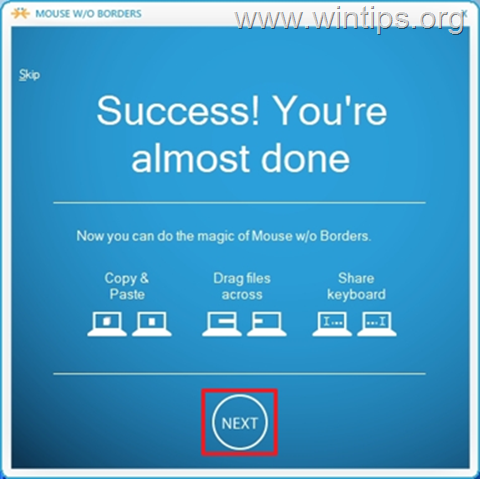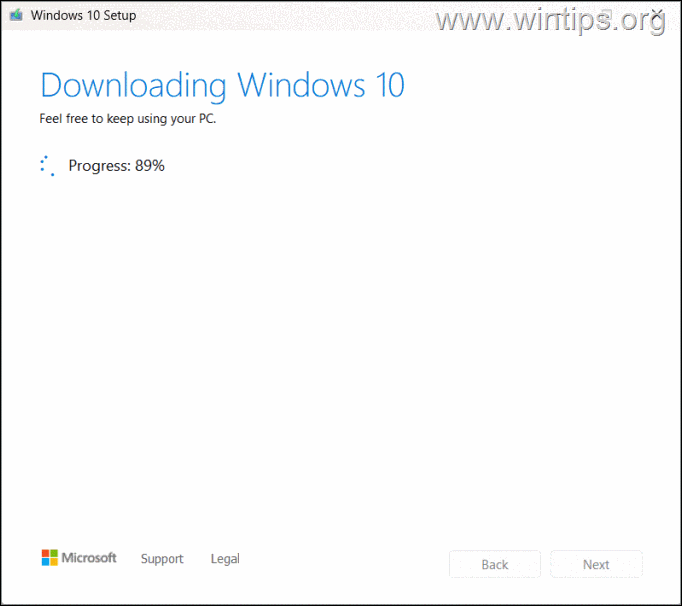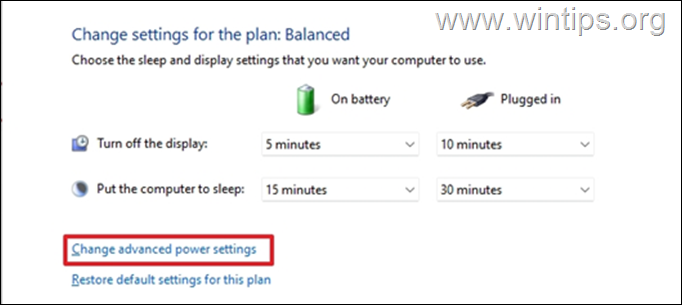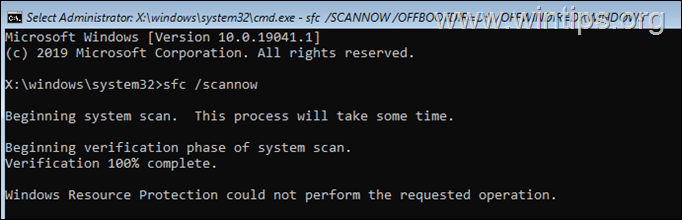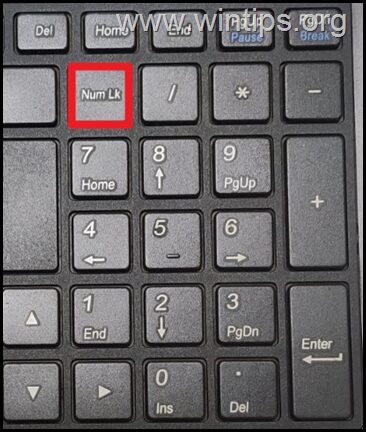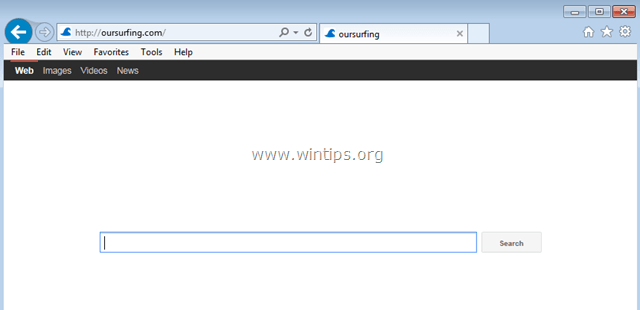、
システムはプロセスを中断し、Windows 10で高いCPU使用を引き起こしますか?はいの場合は、この段階的なガイドを読んで、この問題を修正してください。
システム割り込みMicrosoft Windowsのコンポーネントであるプロセスは、ハードウェアとソフトウェアの間の通信を処理します。通常、このプロセスはバックグラウンドで実行され、CPUの使用をあまり引き起こしませんが、数人のユーザーがシステム割り込みがWindows 10で100%のCPU使用を引き起こしていると報告しました。
Windows 10で「システムが100%CPU使用量を割り当てる」問題が発生した場合は、以下の手順に進み、それを原因として問題を解決します。
修正方法:システムは、Windows 10で100%CPU使用を中断します。
提案:以下の方法に進む前に、次のアクションを適用し、問題が持続するかどうかを確認します。
1。PCを再起動します。コンピューターを再起動するだけで問題を解決できる場合があります。
2。更新のインストール:あなたが経験している問題は、更新が欠落しているためである可能性があります。したがって、PCで利用可能なすべての更新を進めてインストールしてください。
1。行きます始める - >設定 - >更新とセキュリティ- >Windows Update。
2。をクリックします更新を確認してください右ペインのボタンとスキャンが完了するのを待ちます。保留中の更新が特定されている場合は、それらをインストールして、そうすることで問題を解決するかどうかを確認します。
- 方法1。ハードウェアデバイスを切断または無効にします。
- 方法2。デバイスドライバーを更新します。
- 方法3。電源管理設定を変更し、「魔法のパケットを覚ます」を無効にします。
- 方法4。エラーのハードドライブを確認してください。
- 方法5。高速スタートアップを無効にします。
- 方法6。オーディオ強化を無効にします。
- 方法7。システムファイルの修復。
- 方法8。Windows10を修復します。
方法1。ハードウェアデバイスを切断または無効にします。
前述のように、Windows 10でのCPU使用量の高い問題は、ハードウェアの問題によって引き起こされる可能性があります。この場合、問題を解決するには2つの方法があります。
A.外部デバイスのプラグを抜く。
まず、コンピューター(USBストレージデバイス、プリンターなど)を操作するために必要ではない外部デバイスを1つずつ切断し、問題を解決するかどうかを確認してください。
1。プレスCtrl+シフト+ESCタスクマネージャーを開いて見つけますシステム割り込みプロセス。
2。時間に1つの外部デバイスを取り外します。
3。「システム割り込み」に注意してください。デバイスを削除すると、システム割り込みのCPU使用量が削除されるかどうかを確認します。
4。そうすることで問題のあるデバイスを特定した場合は、議論されているようにドライバーを更新してみてください方法2。
B.内部デバイスを無効にします。
外部デバイスを切断した後に問題が続く場合は、先に進み、切断できないすべてのハードウェアデバイスを1つずつ無効にします。
1。に移動しますデバイスマネージャ。それをするために:
- プレスWindows+rロードするキー走るダイアログボックス。
- タイプdevmgmt.mscそして押します入力デバイスマネージャーを開く。
2。デバイスマネージャーでは、右クリックします任意の非クリティカルなデバイス*で選択します無効にします。
*たとえば、次のデバイスを安全に無効にすることができます。
- ネットワークアダプター(イーサネットまたは/およびWi-Fi)。
- サウンドビデオとゲームコントローラー。
- 想像するデバイス(スキャナーとカメラ)
3。デバイスを無効にした後、タスクマネージャーをご覧になり、システム割り込みプロセスのCPU使用量が削減されるかどうかを確認します。方法-2下に。
* 注記:ネットワークアダプターを無効にした後に高いCPU使用量の問題が解決し、アダプターを再度持続可能にし、電源管理設定を変更し、指示されているように「Magic Packet」機能を無効にする場合方法-3。
方法2。デバイスドライバーを更新します。
問題のあるデバイスがまだ見つからない場合は、先に進み、これらのデバイスのドライバーを更新してください。
- ビデオアダプター *
- ネットワークアダプター
* 注記:特にビデオアダプターの場合、ビデオドライバーとそれに関連するソフトウェアを完全にアンインストールし、最新または以前のより安定したバージョンをインストールします。
1。 右クリックしますドライバーを更新してクリックするデバイスでドライバーを更新します。
2。クリックドライバーを自動的に検索します。
3。Windowsに更新されたドライバーを検索し、インストールしてください。 Windowsが更新されたドライバーを見つけられない場合は、デバイスメーカーのサポートサイトに移動して、デバイス用の更新ドライバーがあるかどうかを確認します。その場合は、ダウンロードしてインストールしてください。
方法3。電源管理設定を変更し、ネットワークアダプターで「Magic Packet Wake on Magic Packet」を無効にします。
マジックパケットは、標準のウェイクアップフレームを送信することにより、ネットワークインターフェイスをウェイクアップする標準的な方法です。この機能は割り込みを利用しているため、CPUの使用量が高い場合があります。
1。デバイスマネージャーで展開しますネットワークアダプター。
2。 右クリックします各ネットワークアダプターと選択プロパティ。
3a。に行きます[詳細]タブそして、財産ペイン、見つけてクリックします魔法のパケットを起こします。*
3b。下にドロップダウンメニューを展開します価値選択します無効。
4。最後に行きます電力管理タブと無効にしますオプションこのコンピューターがこのデバイスをオフにして電源を節約できるようにします。クリックわかりました変更を適用します。
方法4。ハードディスクを確認してください。エラーがあります。
場合によっては、システム割り込みプロセスでのCPU使用量が多い場合、ハードディスクのエラーが原因である可能性があります。したがって、以下の指示に従って、問題からハードドライブを確認して確認してください。
1。オープンエクスプローラーと右クリックします問題をチェックして選択するディスクでプロパティ。
2。でツールタブ、クリックしますチェック
3。クリックスキャンドライブ。
4。Windowsがドライブにエラーが見つかった場合は、Windowsを修理してください。そうでなければ次の方法に進みます。*
* 注記:あなたがあなたのPCで複数のドライブを所有している場合、それらのすべてをエラーをチェックしてください。
方法5。高速起動を無効にしてシステムを修正すると、100%のCPU使用が中断されます。
高速スタートアップにより、コンピューターがシャットダウンした後、コンピューターがより速く起動することができます。この状態がPCで有効になっていることがわかった場合は、以下にリストされている手順に従って無効にすることをお勧めします。 OS内の問題を引き起こすことがあります。
1。検索ボックスタイプでコントロールパネルそして押します入力。
2。変更しますbを表示しますy(右上)に小さなアイコンそして、クリックしますパワーオプション。
3。左ペインで、選択してくださいパワーボタンの機能を選択してください。
4。クリック現在利用できない設定を変更します。
5。下にスクロールしてチェックを解除します高速スタートアップをオンにする(推奨)オプションとクリックします変更を保存します。*
* 注記:」高速スタートアップをオンにする(推奨)「このウィンドウからオプションがありません、そしてあなたはしなければなりませんコンピューターで冬眠を有効にします。
6。再起動PCと問題が持続しているかどうかを確認します。
方法6。オーディオ強化を無効にします。
1。を右クリックします音アイコンタスクバーでクリックしてくださいオープンサウンド設定。
2。クリックしますサウンドコントロールパネル次のウィンドウで。
3。at再生タブ、右クリックしますデフォルトの再生デバイスで選択しますプロパティ。
4。で強化タブ、チェックしますすべての効果音を無効にします(またはすべての拡張機能を無効にします)チェックボックス。クリックわかりました変更を保存するため。
方法7。システムファイルを修復することにより、システムの修正が高いCPU使用量を中断します。
1。管理者としてコマンドプロンプトを開きます。それをするために:
1。検索ボックスタイプ:CMDまたはコマンドプロンプト
2。右クリックしますコマンドプロンプト(結果)および選択管理者として実行します。
2。コマンドプロンプトウィンドウで、次のコマンドを入力し、Enterを押します。
- dism.exe /online /cleanup-image /restorehealth
3。Dismがコンポーネントストアを修理するまで我慢してください。操作が完了したら(コンポーネントストアの破損が修復されたことを通知する必要があります)、このコマンドを指定してEnterを押します。
- SFC /スキャノー
4。SFCスキャンが完了したら、再起動あなたのコンピューター。
5。再起動後、高いCPU使用量が解決されるかどうかを確認します。
方法8。インプレースアップグレードでWindows 10を修理します。
通常、いくつかの問題を修正するために機能する別の方法は、Windows 10を修復/アップグレードすることです。そのタスクについては、この記事の詳細な指示に従ってください。Windows10の修復方法。
それでおしまい!どの方法があなたのために働いたのですか?
このガイドがあなたの経験についてあなたのコメントを残してあなたを助けたかどうかを教えてください。他の人を助けるためにこのガイドを気に入って共有してください。
この記事があなたに役立つ場合は、寄付をすることで私たちをサポートすることを検討してください。1ドルでさえ私たちにとって大きな違いをもたらすことができますこのサイトを自由に保ちながら他の人を助け続けるための努力において: