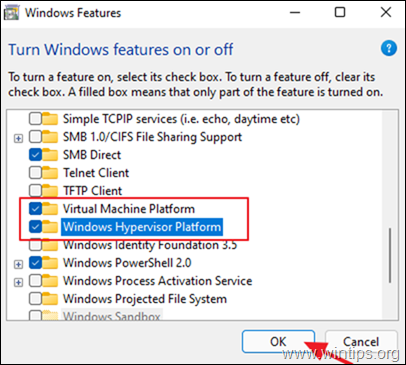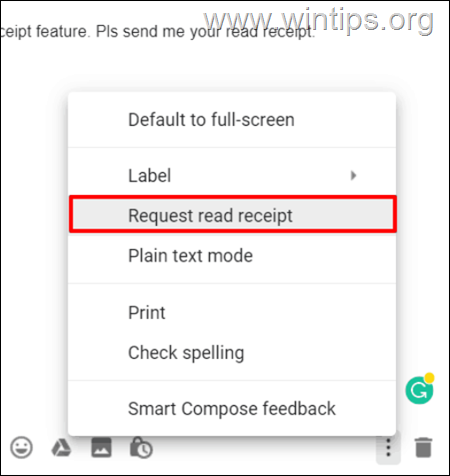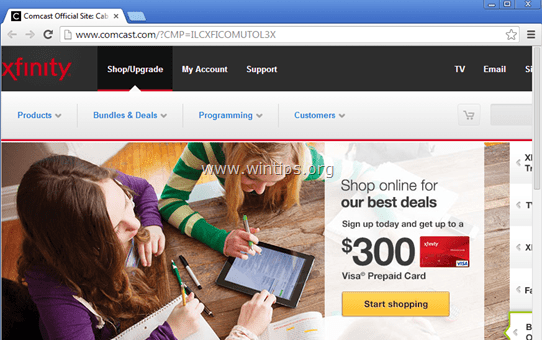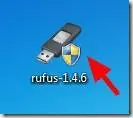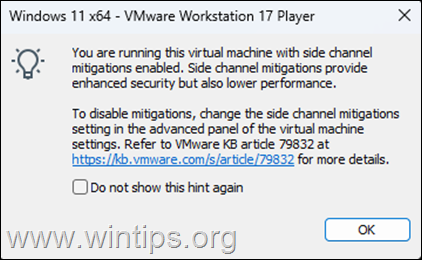、
システムと圧縮メモリサービスの高いCPU使用量の問題は、明らかな理由なしにWindows 10コンピューターで発生します。今日まで、私はこの問題に何度かこの号に直面しています。クリーンウィンドウ10のインストールや、MicrosoftのSurface Booksなどの多くのWindows 10コンピューターやタブレットです。
システムと圧縮メモリサービスとは何ですか?
以前のWindowsバージョンでは、物理メモリ(RAM)がいっぱいになると、Windowsは「PageFile.sys」と呼ばれるディスク上のファイルを追加メモリとして使用し、メモリがいっぱいになったときに使用されないページを保存します。 RAMが空になった後、WindowsはこれらのページをRAMにロードします。この機能により、システムがメモリが不足するのを防ぎます。
Windows 10の上記の機能では、さらに一歩進んでいますが、未使用のページをPageFileに転送する代わりに、Windowsを圧縮し(サイズを小さくするため)、これらのページを物理メモリ(RAM)に保ち続けます。このサービスは「システムと圧縮メモリサービス」と呼ばれ、全体的なコンピューターのパフォーマンスを向上させるためにWindows 10で使用されます。
このチュートリアルでは、Windows 10の「システムと圧縮メモリサービス」の高いCPU使用問題を解決するために、詳細な指示といくつかのソリューションを見つけることができます。
Windows 10システムと圧縮メモリサービスの高いCPU使用量の問題を解決する方法。
解決策1.ウイルスのコンピューターをスキャンします。
ソリューション2。冬眠および高速スタートアップを無効にします。
ソリューション3. PCI Express Link State Power Managementを最大の節約に設定します。
ソリューション4。Windowsのヒントの通知をオフにします。
ソリューション5。グラフィックアダプターのドライバーをアンインストールします。
ソリューション6. Windows 10の修理を実行します。
システムを修正する他のソリューションと圧縮メモリの高いCPU使用量。
解決策1.ウイルスのコンピューターをスキャンします。
多くのウイルスまたは悪意のあるプログラムは、システムを引き起こし、メモリの高いCPU(またはメモリ)使用量の問題を圧縮する可能性があります。したがって、問題のトラブルシューティングを続ける前に、これを使用してくださいマルウェアスキャンおよび削除ガイドコンピューターで実行されている可能性のあるウイルスまたは/および悪意のあるプログラムを確認して削除します。
ソリューション2。冬眠および高速スタートアップを無効にします。
1。[スタート]メニューを右クリックします選択しますコントロールパネル。
2。変更しますご覧ください(右上)に小さなアイコンそして、クリックしますパワーオプション。
3。左側に選択」パワーボタンの機能を選択してください「。
4。クリックして」現在利用できない設定を変更します" オプション。
5。下にスクロールしてチェックを解除します「高速スタートアップをオンにする(推奨)「オプションとクリックします変更を保存します。
6。次に、Power Optionsメインウィンドウで、選択します計画設定を変更します。
7。クリック高度な電力設定を変更します。
8。スリープを拡張してから設定します後に寝るそして後に冬眠のオプション一度もない。
9。プレスわかりました設定を適用します。
10。コンピューターを再起動し、「システムと圧縮メモリサービス」の高いCPU使用量の問題が持続しているかどうかを確認します。
ソリューション3。PCIエクスプレスリンク状態電源管理をに設定します最大の電力節約。
1。コントロールパネルからパワーオプションに移動します>計画設定を変更>高度な電力設定を変更します。
2。下にスクロールして見つけて展開しますPCI Express設定。
3。設定しますリンク状態電源管理に最大の電力節約。
4。押しますわかりました設定を適用してコンピューターを再起動します。
ソリューション4。Windowsのヒントの通知をオフにします。
1。スタートメニューから、開きます設定。
2。[設定]ウィンドウで、選択しますシステム。
3.選択通知とアクション左側に、次に設定します窓についてのヒントを見せてください通知オフ。
4. [設定]ウィンドウを閉じて、「システムと圧縮メモリサービス」が高いCPU使用の問題が持続しているかどうかを確認します。それが続く場合は、他のすべての通知をオフにしてみてください。
ソリューション5。グラフィックアダプターのドライバーをアンインストールします。
1.インストールされているビデオドライバーをアンインストールして、コンピューターを再起動します。
2。再起動後、Windowsを検索し、グラフィックカードに適したドライバーを見つけてから、コンピューターを再起動します。
3.問題が続く場合は、グラフィックカードのドライバーをダウングレードして(以前のバージョンをインストール)してください。
ソリューション6. Windows 10の修理を実行します。
このガイドの指示を使用して、Windows10を修復します。インプレースアップグレードでWindows 10を修復する方法。
システムを修正する他のソリューションと圧縮メモリの高いCPU使用量。
1.コンピューターハードウェア用の最新のドライバー、特にドライバーをインストールしていることを確認してください。
a。グラフィックカード(VGA)。
b。 Intel®ラピッドストレージテクノロジー。
2. Surface Bookの最新のファームウェアアップデートをインストールします。
それでおしまい!このガイドがあなたの経験についてあなたのコメントを残してあなたを助けたかどうかを教えてください。他の人を助けるためにこのガイドを気に入って共有してください。
この記事があなたに役立つ場合は、寄付をすることで私たちをサポートすることを検討してください。1ドルでさえ私たちにとって大きな違いをもたらすことができますこのサイトを自由に保ちながら他の人を助け続けるための努力において: