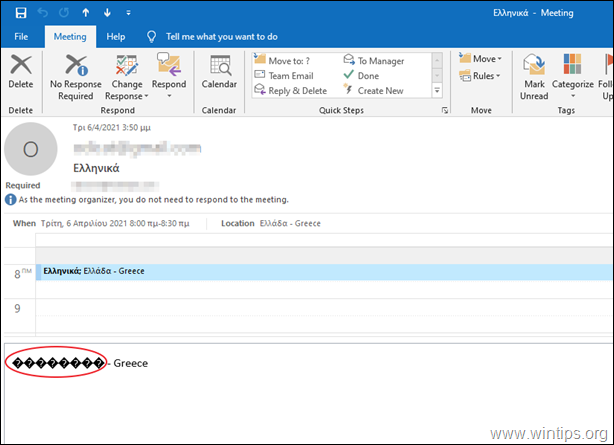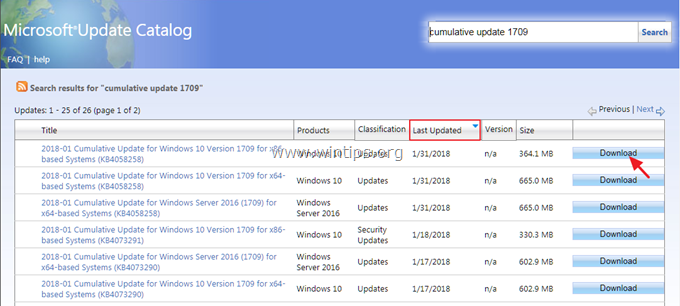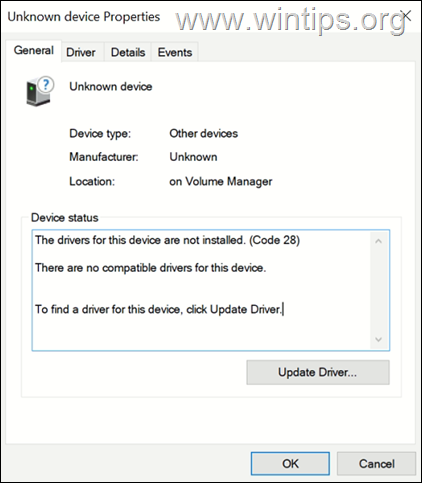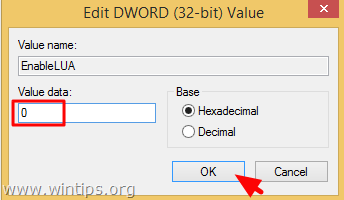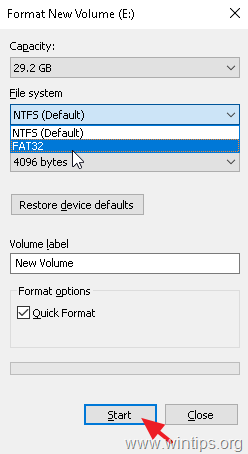、
Windows 10 Fall Creators Update(V1709)をインストールした後、顧客のコンピューターで次の問題が発生します。Windowsは、サインインとすべてのユーザーの個人ファイルとインストールされているストアアプリが欠落した後、「アカウントにサインできません」というエラーを表示します。問題を調査した後、アップデート中にWindows 10が新しい一時的なプロファイルを作成し、ユーザーのデフォルトプロファイルとしてこのプロファイルをロードすることを発見しました。はい、それは別のWindows10のバグであり、更新は「Creators UpdateのFail」に変更する必要があります![]()
このチュートリアルには、PCをWindows 10 1709の最新バージョンに更新した後、「アカウントにサインできない」と「ファイルまたはアプリが欠落している」という問題を解決するための手順が含まれています。
修正方法:アプリまたはファイルが欠落している - アカウントにサインインすることはできません(Windows 10)。
注記:以下の指示に進む前に、サインアウトしてアカウントに再度サインインしてください。マイクロソフトは、このアクションが問題を解決する可能性があると言います。アカウントからサインアウトするには、Windowsフラグを右クリックしてシャットダウンまたはサインアウト>サインアウト。その後、再度サインインします。問題が続く場合は、読み続けます。
パート1。Windows10の更新後に、欠落しているファイルと不足しているストアアプリを復元する方法。
パート2。Windows10の更新後に欠落しているストアアプリを復元する方法(のみ)。
パート1。Windows10で破損したプロファイルを修正する方法。
まず、欠落している個人ファイルがドライブ「C:」の別の場所にあるかどうかを確認します。それをするために:
1。Windows Explorerを開き、「C:\ Users \」フォルダーに移動し、個人ファイルが存在するかどうかを確認します。 「c:\ users」フォルダー内で、リストされているフォルダー(「パブリック」フォルダーを除く)とサブフォルダーをすべて1つずつ探索します。 (ドキュメント、写真、ビデオなど)。 *
*注記:一般的に、各ユーザーアカウントの個人ファイルは、「c:\ users \%accountname%」ディレクトリの下にあります。 (たとえば、アカウント名が「管理者」の場合は、「c:\ users \ admin」フォルダーの内側を見て、ファイルを見つけます)。
2。「C:\ Users \%AccountName%」フォルダーで個人ファイルを表示できる場合は、以下の手順に進み、個人ファイルと設定を復元します。
3。「c:\ users \%accountname%」フォルダーにファイルが見つからない場合は、「c:\ windows.old.old \ users \%accountname%」ディレクトリの内容を検討します。そこにファイルを見つけることができれば、アプリとファイルを復元する唯一の方法は、Windows 10を前のバージョンに復元しますまたは、「C:\ windows.old.old \ users \%youraccountName%」フォルダーから個人ファイルを現在のプロファイルフォルダーに転送します。
ステップ1。非表示の管理者アカウントを有効にします
1。管理者としてコマンドプロンプトを開きます。それをするために:
a。検索ボックスタイプ:CMD(またはコマンドプロンプト)。
b。を右クリックしますコマンドプロンプト(結果)および選択管理者として実行します。
2。コマンドプロンプトウィンドウの内部で、次のコマンドを入力して押します入力:
- ネットユーザー管理者 /アクティブ:はい
3。その後、コマンドが正常に完了したというメッセージを表示する必要があります。
4。 近いコマンドプロンプト。
ステップ2。レジストリのユーザープロファイル設定を変更します。
1。サインアウト現在のアカウントからサインインとして管理者。
2。開くレジストリエディター。それをするために:
1.同時に押します勝つ +r実行コマンドボックスを開くキー。
2。タイプregeditそして押します入力レジストリエディターを開く。
3。Windowsレジストリ内で、(左ペインから)このキーに移動します。
- hkey_local_machine \ software \ microsoft \ windows nt \ currentversion \ profileList
4。「ProfileList」キーを右クリックして選択します輸出。
5。エクスポートされたレジストリキー(「プロファイリスト」など)の名前を入力し、ファイルをデスクトップに保存します。 *
* 注記:プロセスの最後に何か問題が発生した場合は、エクスポートされたレジストリファイルをクリックして、レジストリ設定を復元するだけです。
6。レジストリエディターでは、「」をダブルクリックしますプロフィールリスト「その内容を拡張するための鍵。
7。今、プロフィールリスト「レジストリキー2つ(またはそれ以上)のサブキーが表示されるはずです」S-1-5-21「続いて長い数字( 'S-1-5-21-1001432958-3492499226-3494023764-1001)が続きます。
8a。それぞれをクリックします」S-1-5-21-XXXXXXX「サブキーと右ペインを見てください」profileimagepath「どちらを見つける価値」S-1-5-21-XXXXXXX「Subkeyは、個人のファイルとフォルダーを含む古いプロフィールのパスを示しています。
8b。どちらを見つけたらS-1-5-21-XXXXXXX「サブキー、含むファイルのパス(場所)、左ペインでそれを選択し、消去それ。 *
*たとえば、アカウント名が「管理者」であり、個人データが「c:\ users \ admin」フォルダーにあると仮定します。
9a。今どちらを見つけてくださいS-1-5-21-XXXXXXX「subkey、has has "youraccountname.yourcomputername" * onprofileimagepath。
*この例では、アカウント名は "管理者「そして、コンピューター名は」デスクトップI238D3P"、したがって、値データprofileimagepathキーは "c:\ users \ admin.desktop-i238d3p「。
9b。ダブルクリックしますprofileimagepathその「s-1-5-21-xxxxxxx "スキー」で、削除します。Computername「データ値からのエントリ。 *
*例 "c:\ uses \ admin.desktop-i238d3p" "c:\ uses \ admin"に値の名前を変更します。
10。クリックわかりましたその後近いレジストリエディター。
ステップ3。Surps.dat、administraw.in&offerion.dat.logファイルを再crepします。
1。Windowsエクスプローラーを開きます。
2。クリックしますビュータブと行きますオプション>フォルダーと検索オプションを変更します。
3。「フォルダーオプション」で選択しますビュータブ:
a。チェック非表示のファイル、フォルダー、ドライブを表示しますチェックボックス。
b。 クリア保護されたオペレーティングシステムファイルを非表示にしますチェックボックス。 (クリックはい確認するために)
c。クリックフォルダに適用しますそして、クリックしますわかりました。
4。ナビゲートし、「C:\ users」フォルダーに移動します。
5。「youraccountname.yourcomputername」に似た名前のあるフォルダーを開きます *
*この例の「C:\ uses \ admin.desktop-i238d3p」など。
6.選択そしてコピー次のファイル:
- ntuser.dat
- screen.dat.og1
- rowser.dat.og2
- 枕
7。 ペーストフォルダー「C:\ users \ youraccountName \ " *(宛先のファイルを置き換える)のフォルダーにコピーされたファイル。
*この例の「c:\ uses \ admin」フォルダーなど。
8。 再起動あなたのコンピューター。
9。サインアウトから管理者アカウントとサインインあなたのアカウントに。 (この例の「管理者」など)。これで、問題なくアカウントにログインする必要があります。すべての個人ファイルとストアアプリを戻してください。 *
*メモ:
1。個人ファイルとストアアプリの両方がまだ欠落している場合は、復元してくださいWindows 10から前のビルドまたは - より良い - ファイルを外部ストレージデバイスにバックアップしてからクリーンなWindows 10インストールを実行します。
2。ストアアプリのみが欠落している場合は、の指示を読んでくださいパート2以下にストアアプリを再登録します。
パート2。Windows10の更新後に欠落しているアプリを復元する方法。
1。Windowsフラグを右クリックします選択しますWindowsPowerShell(管理者)
2。パワーシェルタイプ(コピー/ペースト)で次のコマンドを押して押します入力。
- get-appxpackage | foreach {add -appxpackage -register "$($ _。installlocation)\ appxmanifest.xml" -disabledevelopmentMode}
3。PowerShellを閉じて、アプリが復元されて動作しているかどうかを確認します。問題が続く場合は、復元しますWindows 10から前のビルドまたは - より良い - ファイルを外部ストレージデバイスにバックアップしてからクリーンなWindows 10インストールを実行します。
それでおしまい!このガイドがあなたの経験についてあなたのコメントを残してあなたを助けたかどうかを教えてください。他の人を助けるためにこのガイドを気に入って共有してください。
この記事があなたに役立つ場合は、寄付をすることで私たちをサポートすることを検討してください。1ドルでさえ私たちにとって大きな違いをもたらすことができますこのサイトを自由に保ちながら他の人を助け続けるための努力において: