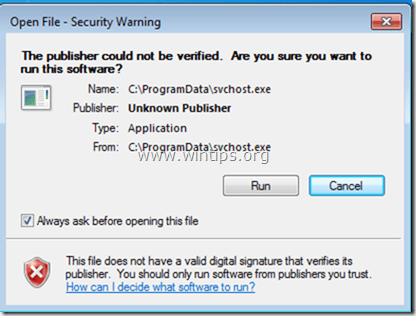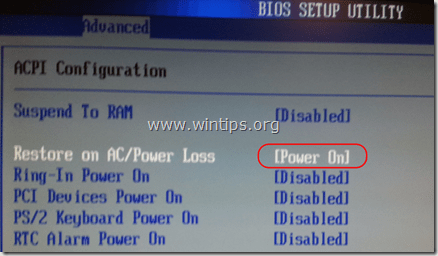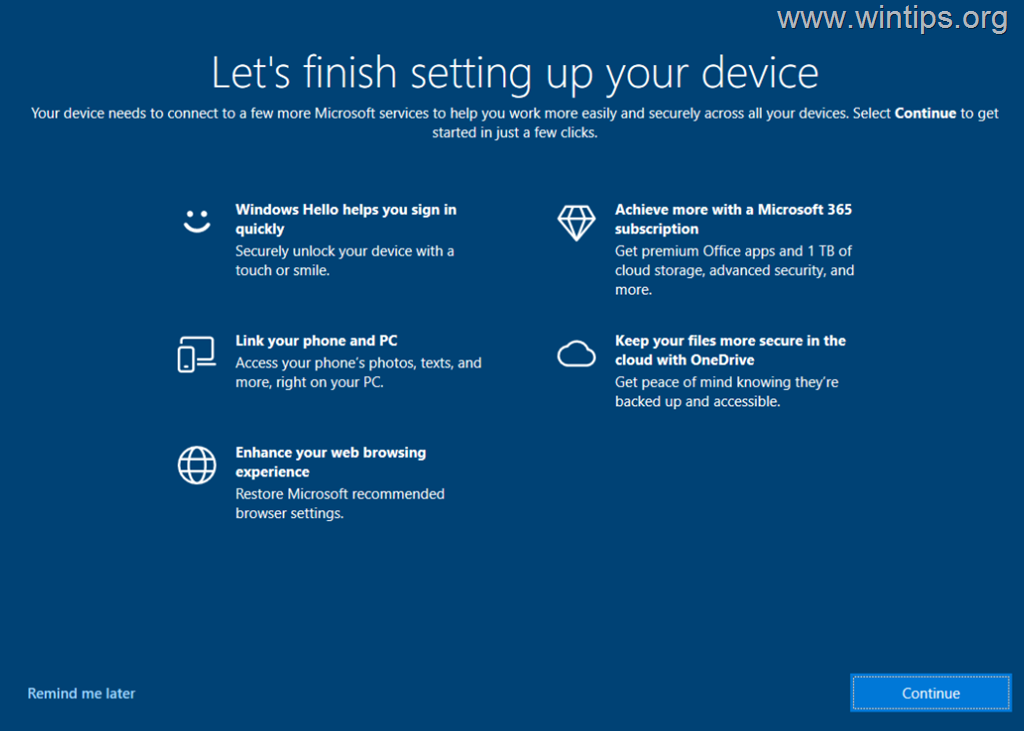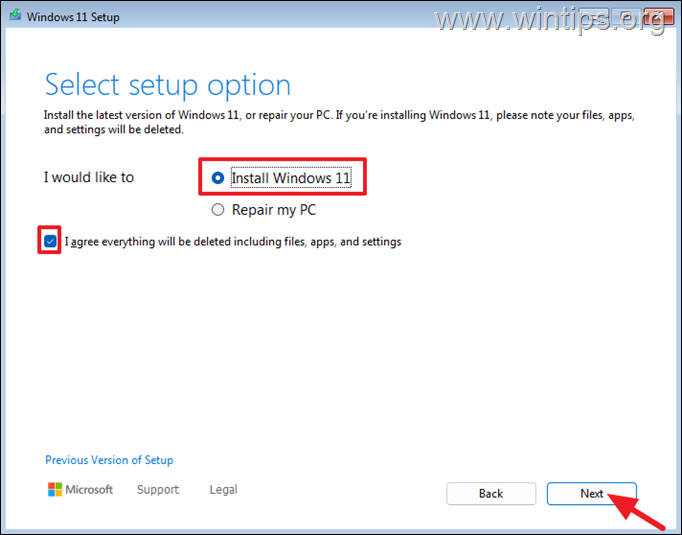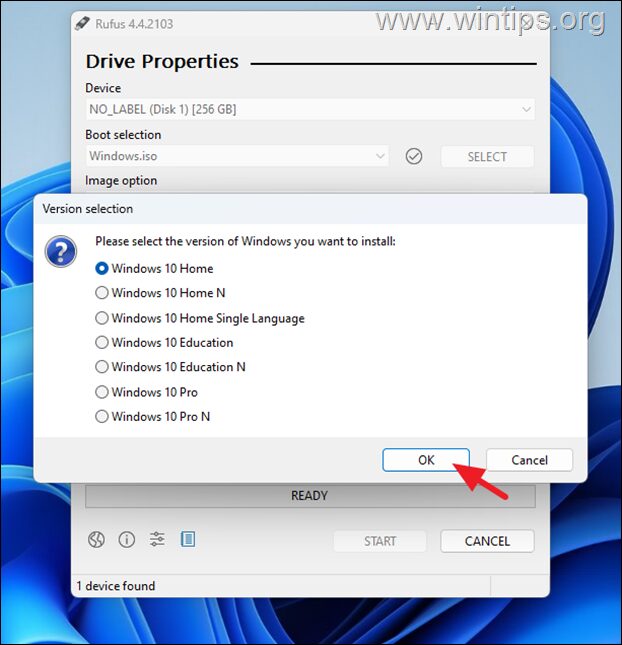、
あなたが熱心なゲーマーであろうとなかろうと、Steamアプリがゲームをプレイするために開かれないときはイライラします。 Steamは、管理者の権限の欠如、破損したアプリケーションキャッシュファイル、破損したゲームファイルなど、さまざまな理由で開いていない場合があります。しかし、心配しないでください。この問題を抱えているのはあなただけではありません!
このガイドには、蒸気を修正しない問題を解決し、問題を再びプレイし始めるための利用可能なすべてのソリューションがあります。
Windows 11/10で発行を開いたり発射したりしない蒸気を修正する方法。
提案:より高度なソリューションに進む前に、以下の簡単な手順を試して、問題が解決されているかどうかを確認してください。
- 再起動あなたのコンピューター。
- あなたが持っていることを確認してください正しい日付/時刻。
- ウィンドウを更新します。
- 切断します外部USBデバイス(例えば、ゲームコントローラー、USBディスクなど)
- 切断しますからVPN/プロキシ。
- 一時的に無効になりますまたはサードパーティのアンチウイルスプログラムをアンインストールします。 *
* 注記:他の方法も試している間、あなたのアンチウイルスを無効に保つことをお勧めします。
- バックグラウンドスチームプロセスを停止します。
- 管理者としてSteamを実行します。
- ビデオドライバーを更新します。
- クリアスチームキャッシュ。
- Steamベータ版を削除します。
- スチームを再インストールします。
方法1:蒸気の実行プロセスを終了します。
ほとんどの場合、蒸気が開かない場合、それはすでにバックグラウンドで実行されていることを意味します。この場合、タスクマネージャーを使用してSteamプロセスを停止し、再度Steamを開始します。
1。右クリックしますにタスクバー選択しますタスクマネージャー。
2。でプロセスタブ、Steamプロセスが実行されているかどうかを確認します(Steam.exe、SteamService.exe、SteamBootStrapper、Steamwebhelper.exeなど)。もしそうなら、右クリックしますその上で選択しますタスクを終了します。 *
* 重要: 複数の蒸気プロセスが実行されている場合は、それらすべてを停止します。
3。タスクマネージャーを閉じてから、蒸気を開いてみてください。 *
* 注記:これにより問題が解決する場合は、タスクマネージャーを再開し、[起動]タブに移動し、Windowsが起動したときにSteamアプリケーションを実行しないようにします。
方法2:管理者としてSteamを実行します。
「Steamが開かない」問題を修正する別の簡単な方法は、管理者としてSteamを実行することです。それをするために:
1。右クリックしますの上スチームアプリと選択管理者として実行します。(その後、クリックしますはいUAC警告メッセージで)。
2。Steamが管理者として開いている場合は、プログラムを閉じて以下の手順を適用します。
3。ファイルエクスプローラーを開き、ディスク上の次の場所でナビゲートします。
- C:\プログラムファイル(x86)\ Steam \
4a。「Steam」フォルダーの内容を調べて、「」を見つけます。Steam.exe" ファイル。
4b。それから、右クリックしますの上Steam.exe選択しますプロパティ。
4c。[プロパティ]ウィンドウで、を選択します互換性タブ。
4d。言うボックスを確認してくださいこのプログラムを管理者として実行します、クリックします適用する、その後わかりました変更を保存するため。
5。蒸気を開始します。
方法3:グラフィックドライバーを更新します
システムに不安定なグラフィックスドライバーまたは時代遅れのグラフィックスドライバーを使用すると、蒸気が開かれない可能性があります。この場合、以下の指示に従ってグラフィックドライバーを更新または再インストールします。
1a。プレスWindows+rロードするキー走るダイアログボックス。
1b。タイプdevmgmt.mscそして押します入力デバイスマネージャーを開く。
2。[デバイスマネージャー]ウィンドウで、を見つけてダブルクリックしますアダプターを表示します拡張するオプション。
3。右クリックしますグラフィックアダプターと選択ドライバーを更新します。*
* 注記:セカンダリグラフィックアダプター(離散GPU)を備えたラップトップを所有している場合は、ドライバーをセカンダリアダプターで更新します(AMD RadeonまたはNvidiaなど)
4。[ドライバーの更新]ウィンドウで、選択しますドライバーを自動的に検索します。
5。システムが利用可能なグラフィックドライバーを検索およびインストールし、PCを再起動できるようにします。 *
* 注記:Windowsが更新されたグラフィックドライバーを見つけることができない場合は、Graphics Adapter Manufacturer(nvidia、AMD、またはIntelなど)の公式サポートサイトにアクセスし、そこからグラフィックドライバーをダウンロードしてインストールしてください。
方法4:蒸気のアプリケーションキャッシュをクリアします。
上記の方法を適用した後も蒸気を開けられない場合は、ステムキャッシュを進めて削除します。
1。再起動蒸気プロセスが実行されていないことを確認するためのコンピューター。
2。エクスプローラーを開き、次のパスに移動します。
- c:\プログラムファイル(x86)\ Steam
3。見つけて消去appcacheフォルダ。
4。その後、コピーそしてペーストファイルエクスプローラーのアドレスバーへの次のパスとプレス入力:
- %userprofile%\ appdata \ locial \ steam
5.削除「Steam」フォルダーのすべてのコンテンツは、蒸気を再度開始するようにします。
方法5:Steamベータファイルを削除します。
蒸気のベータ版を使用している場合、それは問題の原因になる可能性があります。時々、蒸気のベータ版が不安定で、さまざまな問題につながる可能性があります。 Steamの「パッケージ」フォルダーでベータファイルを削除することにより、Steamのベータバージョンを簡単に登録できます。
1。ファイルエクスプローラーを開き、ディスク上の次の場所でナビゲートします。
- C:\プログラムファイル(x86)\ Steam \パッケージ
2。次に、名前のファイルがあるかどうかを確認します」ベータ「もしそうなら、消去それ。
3。次に、Steamアプリを再度開いて、蒸気が問題なく動作するかどうかを確認してください。
方法6:Steamアプリをアンインストールして再インストールします。
上記のメソッドのいずれも蒸気が開かれていない問題を修正しなかった場合、Steamアプリをアンインストールして再インストールすると通常修正されます。
ステップ1。バックアップスチームゲーム。
予防措置として、先に進み、Steamゲームを別の場所にバックアップしてください。それをするために:
1。ファイルエクスプローラーを開き、次の場所に移動します。
- C:\プログラムファイル(x86)\ Steam \ SteamApps
2。その後、続行しますコピー一般別の場所/ディスクへのフォルダー。
ステップ2。スチームアプリを削除して再インストールします。
1a。プレスWindows+rロードするキー走るダイアログボックス。
1b。タイプappwiz.cplそして押します入力プログラムと機能を開く。
2。見つけて右クリックしますの上スチームアプリとクリックしますアンインストール。(または、または選択しますスチームアプリとクリックしますアンインストールメニューから)。
3。画面上の指示に従って、Steamをアンインストールしてから、次にアンインストールします再起動あなたのPC。
4。最後に、行きますSteam Webページクリックします蒸気を取り付けます最新のSteamクライアントをダウンロードしてインストールします。
5。蒸気を開いて、ゲームがあるかどうかを確認してください。そうでない場合、近い蒸気とコピー「一般「バックアップの場所からのフォルダーに戻ります「C:\プログラムファイル(x86)\ Steam \ SteamApps」フォルダ。
それでおしまい!どの方法があなたのために働いたのですか?
このガイドがあなたの経験についてあなたのコメントを残してあなたを助けたかどうかを教えてください。他の人を助けるためにこのガイドを気に入って共有してください。
この記事があなたに役立つ場合は、寄付をすることで私たちをサポートすることを検討してください。1ドルでさえ私たちにとって大きな違いをもたらすことができますこのサイトを自由に保ちながら他の人を助け続けるための努力において: