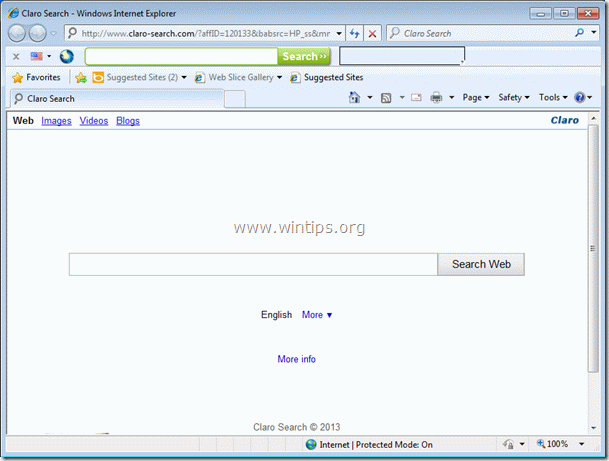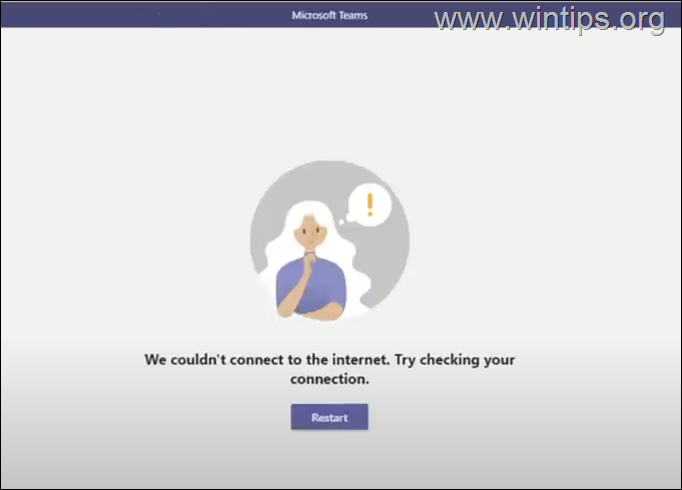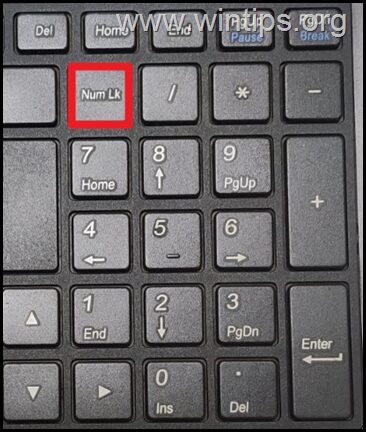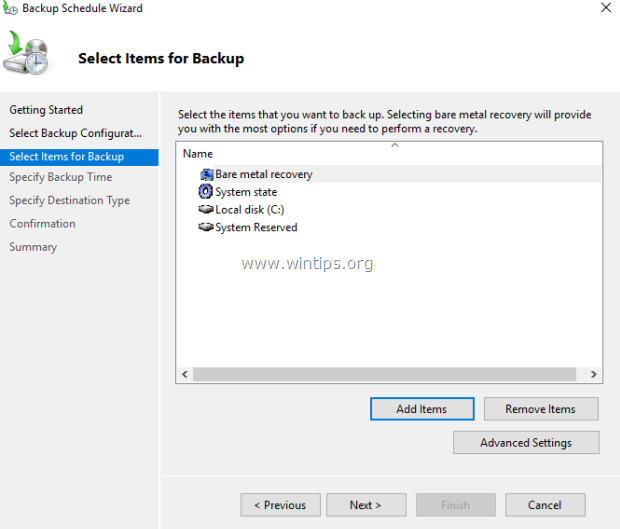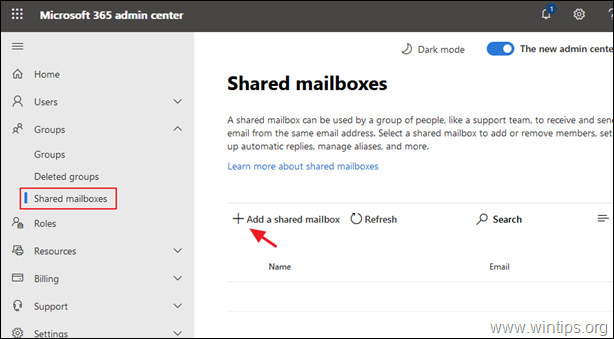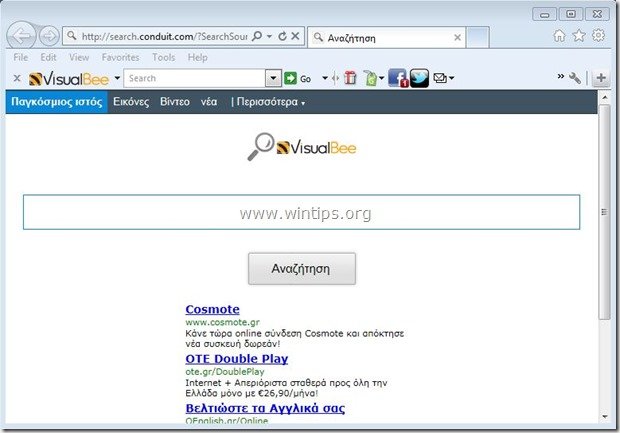、
あなたが通常の方法を知っているかもしれませんWindowsスタートアップでプログラムを実行します、Windows Startupフォルダーにその.exeファイルのショートカットを配置することです。ただし、一部のユーザーは、この方法がWindows 10で機能し、スタートアッププログラムが起動していないと不満を述べています。
このチュートリアルでは、Windows 10で次の問題を解決する方法についての指示を見つけます。スタートアッププログラムが実行されていません。
修正方法:Windows 10で実行されていないスタートアッププログラム。
ステップ1。スタートアップで実行するプログラムのパスを見つけてコピーします。
1。デスクトップで起動時に実行したいプログラムのショートカットを作成します(これをまだ行っていない場合)。
2。 右クリックしますプログラムのショートカットと選択プロパティ。
3。ハイライトそしてコピー(Ctrl + C)ターゲットパス。
ステップ2。レジストリを使用してWindows起動時にプログラムを追加します。
1。開くレジストリエディター。それをするために:
1.同時に押します勝つ +r実行コマンドボックスを開くキー。
2。タイプregeditそして押します入力レジストリエディターを開く。
2。レジストリでは、次の場所に移動します。
hkey_local_machine \ software \ wow6432node \ microsoft \ windows \ currentversion \ run
3。右ペインで、空のスペースを右クリックして選択します新しい>文字列値。
4。実行するプログラムの名前で新しい値に名前を付けます。 (たとえば、実行したい場合コア温度ユーティリティ、システムスタートアップ(この例のように)、「coretemp」と入力します。)
6。 近いレジストリエディターとステップ3を続けます。
ステップ3。ユーザーアカウントコントロールをオフにします。 *
* 注記:すべてのシステムブートでUAC警告メッセージに「はい」と回答しないようにする場合は、この手順が必要です。 **
** 注意:安全上の理由は、無効にすることをお勧めしませんUAC。したがって、以下の手順を自分の責任で適用するか、タスクスケジューラメソッドを使用して、スタートアップで目的のアプリケーションを追加します。
UAC警告をオフにするには:
1。Windowsに移動しますコントロールパネルそして開いていますユーザーアカウント。
2。クリックユーザーアカウント制御設定を変更します。
3。スライダーをにドラッグします通知しないでくださいクリックしますわかりました。次に、クリックしますわかりました再びセキュリティ警告メッセージに。
4。再起動変更を適用するコンピューター。
それでおしまい!このガイドがあなたの経験についてあなたのコメントを残してあなたを助けたかどうかを教えてください。他の人を助けるためにこのガイドを気に入って共有してください。
この記事があなたに役立つ場合は、寄付をすることで私たちをサポートすることを検討してください。1ドルでさえ私たちにとって大きな違いをもたらすことができますこのサイトを自由に保ちながら他の人を助け続けるための努力において: