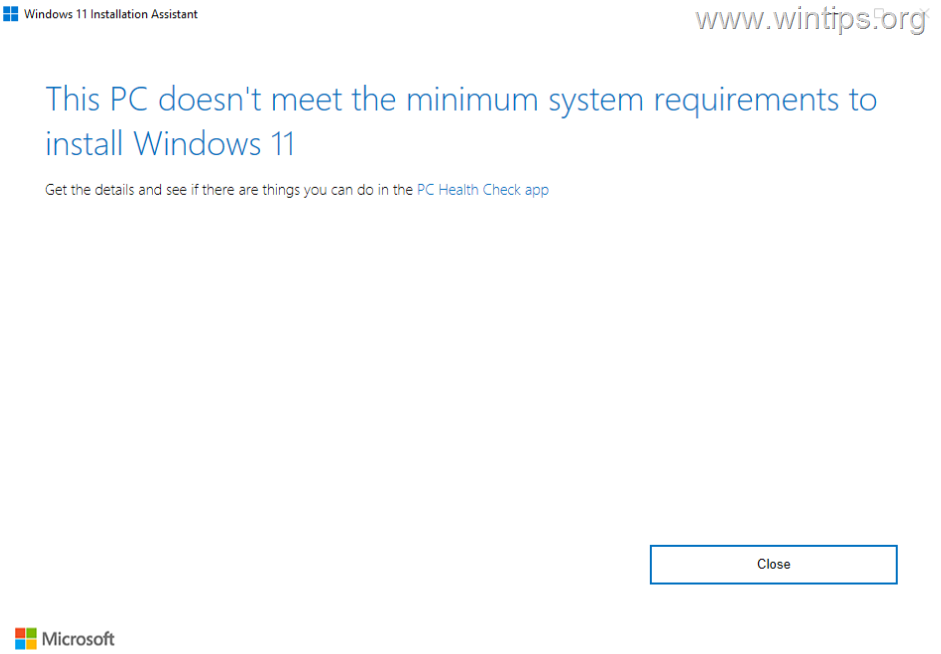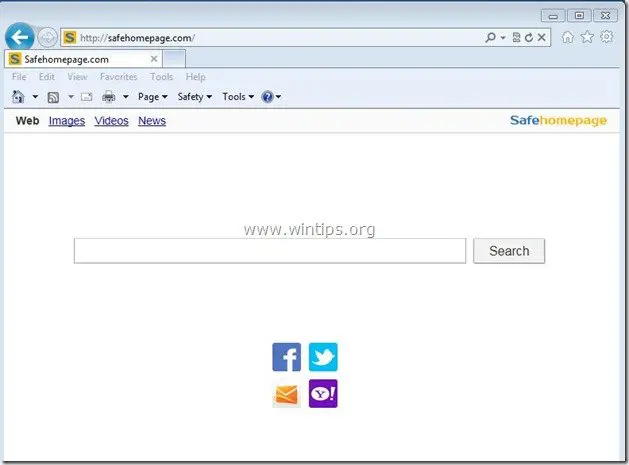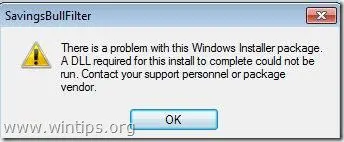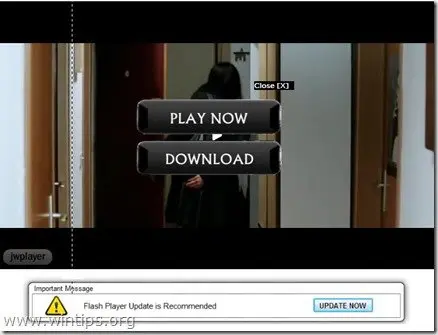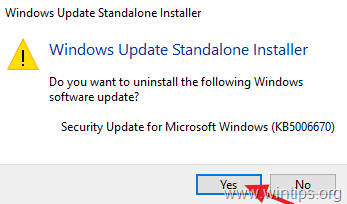、
[スタート]メニューがWindows 10/11デバイスで動作していない場合は、以下を読み続けて問題を修正してください。 Windows 10/11デバイスは、効率と改善された機能で知られています。これは、Windows 8.1オペレーティングシステムからの大規模なアップグレードであり、時間のテストに耐えられていません。それにもかかわらず、Windows 11/10には、グリッチや反応のない機能やボタンなどの独自の欠点があります。
たとえば、Windowsで最も重要なボタンの1つである[スタート]メニューは、開くとすぐに動作を停止またはクラッシュできます。一部のユーザーは、[スタート]メニューがクリックしたときに常に応答性があるとは限らない、または開いた直後にフリーズするとは限らないと報告しています。
ご存知のように、上記のスタートメニューに関する問題はイライラし、ユーザーの生産性とパフォーマンスに影響を与える可能性があります。
このガイドでは、次のWindows 11/10のスタートメニューの問題を修正するためのいくつかの方法をまとめました。
- Windowsのスタートメニューボタンは、Windows 10/11で動作しません。
- 更新をインストールした後、スタートメニューは機能しません。
- スタートメニューは凍結しているか、反応しません。
修正方法:Windows 10/11スタートメニューの問題。
- すべてのWindowsアップデートをインストールします。
- Windows Explorerプロセスを再起動します。
- 「スタートメニューエクスペリエンスホスト:タスク」を終了します。
- システムファイルをスキャンして修復します。
- [スタート]メニューを再登録します。
- レジストリでスタートメニューの問題を修正します。
- 新しいユーザーアカウントを作成します。
方法1。すべてのWindowsアップデートをインストールします
デバイスが最新であることを確認することは、Windowsのスタートメニューでグリッチを修正する1つの方法です。場合によっては、保留中の更新をインストールすると、Windows 10/11 OSの反応しないスタートメニューを修正できるためです。
スタートメニューが機能しない場合、利用可能なすべての更新をインストールするには:
1。を押しますCtrl + Shift + ESC開く鍵タスクマネージャー。
2。クリックしますファイル[タスクマネージャー]ウィンドウからタブを選択し、[選択]を選択します新しいタスクを実行します。
3。[実行]ウィンドウで、次のコマンドを入力してOKを押します。
- MS-Settings:WindowsUpdate
4。クリック更新を確認してくださいWindowsを待って、利用可能な更新をスキャンします。これが完了したら、クリックします今すぐインストールしてください。 *
* 注記:機能アップデートも利用できる場合は、ダウンロードしてインストールしてください。
5。すべての更新がインストールされたら、選択します再起動。
6。PCが再起動したらすぐに、スタートメニューが機能しているかどうかを確認します。
方法2。WindowsExplorerを再起動します
タスクマネージャーのWindows Explorerプロセスの再起動は、スタートメニューを修正するもう1つの方法です。以下の手順を参照してください:
1。を押しますCtrl + Shift + ESC開く鍵タスクマネージャー。
2。の下プロセスタブ、右クリックしますの上Windowsエクスプローラー選択します再起動。
3.タスクバーのアイコンが数秒間消えることに気付くでしょう。パニックに陥らないでください。ここで、[スタート]メニューが機能しているかどうかを確認します。
方法3。スタートメニューエクスペリエンスホストタスクを殺します
「スタートメニューエクスペリエンスホスト」タスクは、スタートメニューを担当します。それを終えると、スタートメニューが再び動作する場合があります。
1。を押しますCtrl + Shift + ESC開く鍵タスクマネージャー。
2。の下詳細タブ、右クリックしますでstartmenuexperiencehost.exe選択しますタスクを終了します。
3。[スタート]メニューをクリックして、問題が修正されているかどうかを確認します。
方法4。破損したシステムファイルをスキャンおよび修復します。
デバイス上のWindowsシステムファイルが破損または破損している場合、スタートメニューの動作が停止する場合があります。損傷したシステムファイルを修復するには:
1。を押しますCtrl + Shift + ESC開く鍵タスクマネージャー。
2。からファイルメニュー、選択新しいタスクを実行します。
3。[新しいタスクの作成]ウィンドウで、入力しますCMD、チェック管理特権でこのタスクを作成し、次に、クリックしますわかりました。
4。コマンドプロンプトウィンドウで、以下のコマンドを入力して押します入力:
- dism /online /cleanup-image /restorehealth
5。操作が完了したら、以下のコマンドを入力して押します入力:
- SFC /スキャノー
6。プロセスが完了するまで待ちます。
7。ついに、Ctrl + alt + delおよびを押しますを押します力ボタン(右下)、に再起動コンピューター。
8。その後、スタートメニューが機能していることを確認します。
方法5。[スタート]メニューを再登録します。
Windowsのすべての組み込みアプリとスタートメニューを再登録または復元するには、 PowerShellで以下のコマンドを使用してください。
1。を押しますCtrl + Shift + ESC開く鍵タスクマネージャー。
2。クリックしますファイルタブと選択新しいタスクを実行します。
3。新しいタスクウィンドウで、入力しますPowershell、 チェック管理特権を使用してこのタスクを作成しますそして クリックわかりました。
4。 コピーそしてペーストPowerShellとPressの以下のコマンド入力。
- get -appxpackage -all shellexperience -packageTypeバンドル|%{add -appxpackage -register -disabledevelopmentMode($ _。installlocation + "\ appxmetadata \ appxbundlemanifest.xml")}
5。完了したら、PowerShellを閉じるウィンドウを閉じて、問題を解決する必要があります。
方法6。レジストリを使用して、[スタート]メニューが機能しない問題を修正します。
以下のようにレジストリエディターを変更することは、スタートメニューの機能を復元する別のソリューションです。ただし、問題を解決するには、以下の手順に注意してください。
1。を押しますCtrl + Shift + ESC開く鍵タスクマネージャー。
2。クリックしますファイルタブと選択新しいタスクを実行します。
3。新しいタスクウィンドウタイプでregedit、チェック管理特権でこのタスクを作成し、次に、クリックしますわかりました。
4。レジストリエディターウィンドウで、以下の場所に移動します。
- hkey_current_user \ software \ microsoft \ windows \ currentversion \ explorer \ advanced
5。 右クリックしますの上高度な、クリックしてください新しい選択しますDWORD(32ビット)値。
6。タイプenabablexamlstartmenu新しい値の名前として。を離れますデータ値として0レジストリエディターを閉じます。 *
* 注記:「enabableXamlstartMenu」reg_dword値がすでに存在する場合、それをダブルクリックして値データを0に変更します。
7。最後に押しますctrl + alt + del andを押します力ボタン(右下)、に再起動コンピューター。
方法7。ユーザーアカウントを作成します。
現在のユーザーのプロファイルが破損している場合、これはスタートメニューにも影響する可能性があります。この場合、新しいユーザーアカウントを作成して、それが[スタート]メニューの問題を解決するかどうかを確認してください。
1。を押しますCtrl + Shift + ESC開く鍵タスクマネージャー。
2。からファイルメニュー、選択新しいタスクを実行します。
3。[新しいタスクの作成]ウィンドウで、入力しますCMD、チェック管理特権でこのタスクを作成し、次に、クリックしますわかりました。
4。コマンドプロンプトウィンドウで、次のコマンドを入力します。ユーザー名新しいユーザーの名前ですパスワードそのパスワードです。完了したら、押します入力: *
- ネットユーザーユーザー名パスワード/追加
*たとえば、「Wintips」とパスワード「Win1234」という名前の新しいユーザーを作成するには、次を入力します。
- ネットユーザーウィンティップwin1234 /add
5。今 以下のコマンドを与えることにより、新しいアカウント管理権を付与します(どこでユーザー名新しいユーザーの名前です)。 *
- ネットローカルグループ管理者ユーザー名/追加
*例:[Wintips]という名前のユーザーを管理者グループに追加するには、このコマンドを入力します。
- ネットローカルグループ管理者Wintips /Add
6。プレスctrl + alt + del andを押します力ボタン(右下)、に再起動コンピューター。
7。ログイン画面で、新しいアカウントをクリックしてサインインします。
8。スタートメニューが新しいアカウントで動作しているかどうかを確認し、はいの場合は、すべてのファイルと設定を古いアカウントから新しいアカウントに転送します。 *
* 注記:まだスタートメニューに問題がある場合は、リセットまたは再インストールWindows 10がそれらを修正する最後のソリューションかもしれません。
それでおしまい!どの方法があなたのために働いたのですか?
このガイドがあなたの経験についてあなたのコメントを残してあなたを助けたかどうかを教えてください。他の人を助けるためにこのガイドを気に入って共有してください。
この記事があなたに役立つ場合は、寄付をすることで私たちをサポートすることを検討してください。1ドルでさえ私たちにとって大きな違いをもたらすことができますこのサイトを自由に保ちながら他の人を助け続けるための努力において: