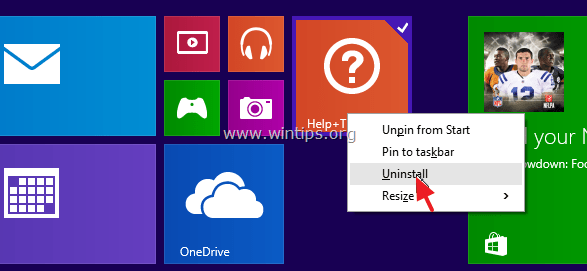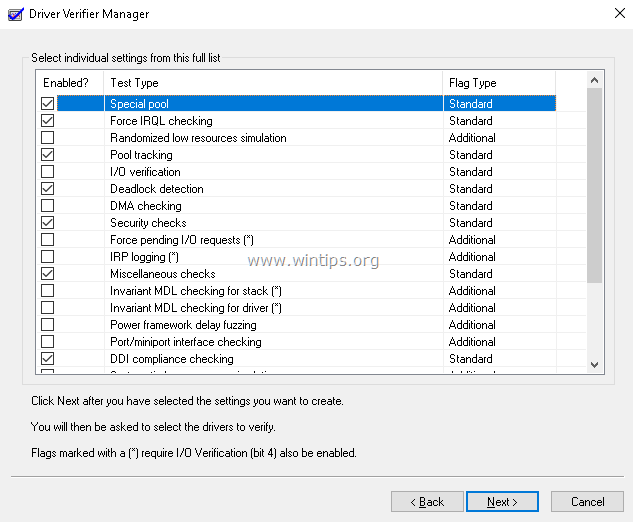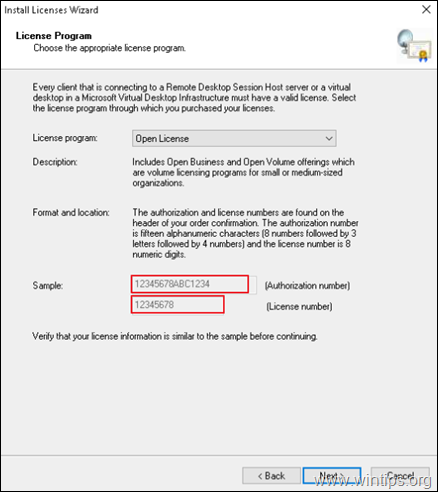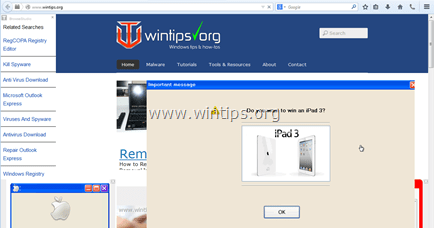、
Windows 10が公開されて以来、私は最新のOSでさまざまな問題に直面しています。タスクバーおよびいくつかのWindows機能またはアプリの誤動作として識別される問題のほとんど。これらの誤動作のため、ユーザーは次の問題に直面しています。
- スタートボタンが応答していません。
- コルタナがクラッシュします。
- タスクバーは機能していません。
- Windowsストアは開くことができません。
- ストアアプリを起動できません。
- 設定は開きません。
Microsoftは問題を知っていますが、残念ながら(少なくともこの記事を書くまで)、スタートメニュー、アプリ、Cortanaの問題を解決するための恒久的な修正が見つかりませんでした。そのため、機能したさまざまな状況(Windows 10コンピューター)で今日まで適用したいくつかの修正が含まれているこのチュートリアルを書きます。
Windows 10の設定、スタートメニュー、ストア、アプリ、Cortanaの問題を解決する方法。
ソリューション1。WindowsExplorerタスクを再起動します。 (一時的な修正)
ソリューション2。アプリトラブルシューティングユーティリティを実行します。
ソリューション3. Windows 10の完全なシャットダウンを実行します。
ソリューション5.インプレースアップグレードでWindows 10修理を実行します。
ソリューション6.アプリケーションIDサービスを設定して、Windowsの起動時に自動的に開始します。
ソリューション1。WindowsExplorerタスクを再起動します。 (一時的な修正)
1。プレスCtrl+シフト+ESCタスクマネージャーを開く。
2。クリック詳細。
3。を選択しますWindowsエクスプローラータスクとクリックします再起動(または右クリックして再起動)。
ソリューション2。アプリトラブルシューティングユーティリティを実行します。
1。アプリトラブルシューティングユーティリティをダウンロードして実行します(appsdiagnostic10.diagcab)。
2。上の画面の指示に従って、Windows Storeアプリの問題を修正します。
ソリューション3. Windows 10の完全なシャットダウンを実行します。
1。[Windows Start]ボタンをクリックしますクリックします力。
2。 押し下げますシフトキーとクリックしますシャットダウン。
ソリューション4。検索インデックスの再構築。
1。Windows Startボタン(フラグ)で右クリックして選択しますコントロールパネル。
2。設定しますご覧くださいに:小さなアイコン。
3。開けるインデックス作成オプション。
4。インデックス作成オプションでクリックします修正する。
5。チェックを解除しますオフラインファイルクリックしますわかりました。
6。次に、クリックします高度な。
7。クリックします再構築しますボタン。
8。プレスわかりましたインデックスを再構築します。
ソリューション5.インプレースアップグレードでWindows 10修理を実行します。
インプレースのアップグレードおよび修復方法は、スタートメニュー、Cortana、Storeアプリなど、Windows 10で多くの問題を修正するための最も安全なソリューションです。
Windows 10のインストールの修理アップグレードを実行するには、この記事の詳細な指示に従ってください。Windows10の修復方法。
ソリューション6.アプリケーションIDサービスを設定して、Windowsの起動時に自動的に開始します。
1。Cortana検索ボックスで、タイプサービス。
2。クリックして開きますサービス(デスクトップアプリ)。
3。右クリックしますアプリケーションIDサービスと選択プロパティ。
4。を押します始めるボタンを設定してから設定しますスタートアップタイプに自動。
ソリューション7.最新のアプリを再登録します。
最後にこのソリューションを書きます。これは、適用したすべてのコンピューターに100%の成功を収めていないからです。いくつかの場合、問題は最悪になりました。または、すべてのストアアプリが壊れました。だから、あなた自身の責任でそれを使用してください。
ステップ1。開発者モードを有効にします。
1。に移動します設定>更新とセキュリティ。
2。選ぶ開発者向け左側には、に点を置きます開発者モード特徴。 (答えはいポップアップウィンドウで。)
ステップ2。最新のアプリを再登録します。
1。Cortana検索ボックスで、タイプPowershell。
2。右クリックしますWindows Powershell結果と選択管理者として実行します。
3。(答えはいUAC警告メッセージに)。 PowerShellウィンドウ内、(コピー&)ペースト次のコマンド&プレス入力:
- get-appxpackage | foreach {add -appxpackage -disabledevelopmentMode -register "$($ _。installlocation)\ appxmanifest.xml"}
4。コマンドが実行されるのを待ちます。 (赤い文字でエラーを無視します。)
5。問題が修正されているかどうかを確認してください。 *
* 注記:上記のソリューションを適用した後にアプリが「壊れていない」(動作しない)場合、問題を修正する最も安全な方法は、Windows 10の修理インストールインストール。
あなたはやった!
この記事があなたに役立つ場合は、寄付をすることで私たちをサポートすることを検討してください。1ドルでさえ私たちにとって大きな違いをもたらすことができますこのサイトを自由に保ちながら他の人を助け続けるための努力において: