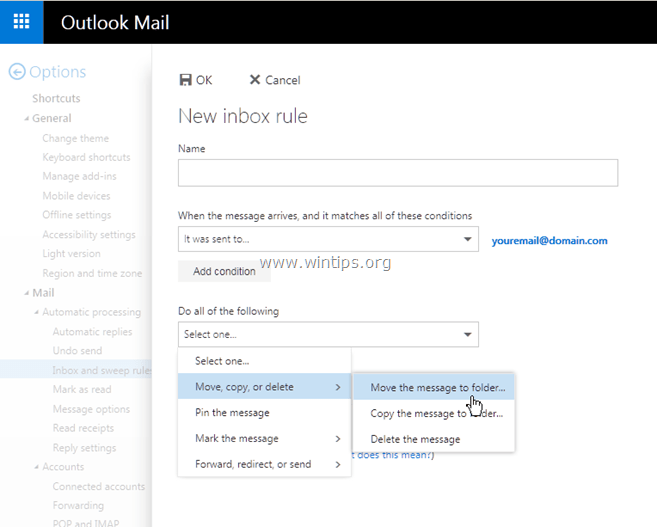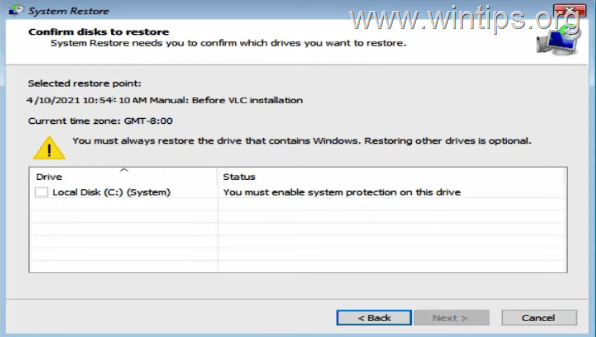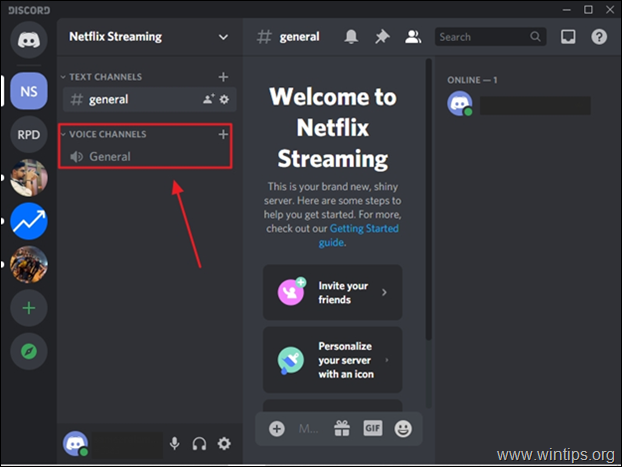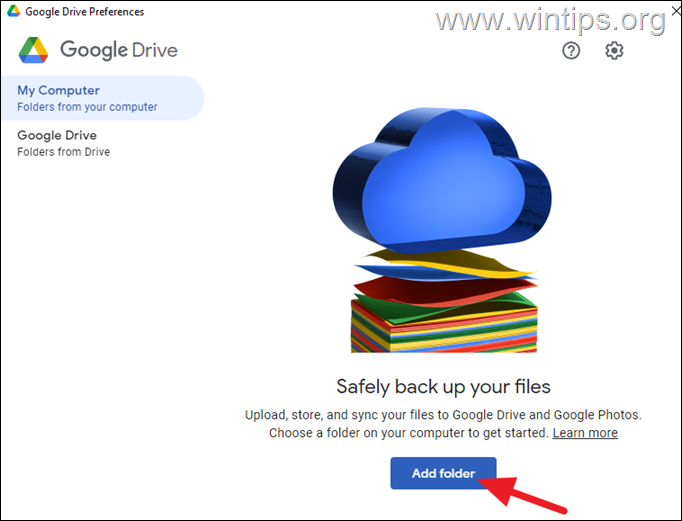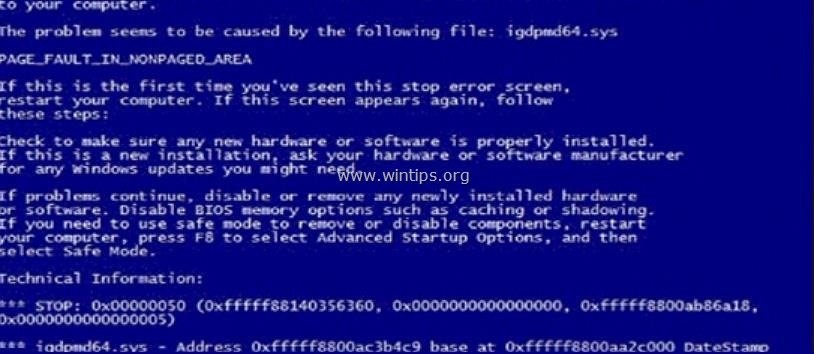、
「グループ内のプロセッサ0の速度はシステムファームウェアによって制限されています」イベントログの警告メッセージは、一般にIntel(R)SpeedStepテクノロジー。
Intel SpeedStepテクノロジーは、電力消費と暖房を削減するために、プロセッサがアイドル状態になるたびにプロセッサのクロック速度を低下させます。一方、SpeedStepテクノロジーは、スムーズに実行するためにソフトウェアまたはタスクから必要なときにいつでもプロセッサのクロック速度を向上させます。
多くの場合、一般的にWindows 10コンピューターでは、Intel SpeedStepテクノロジーがWindowsイベントログで次のエラーを引き起こす可能性があります。
「Microsoft Windows Kernel Processor-Power - イベントID 37 - 警告…
グループ0のプロセッサ0の速度は、システムファームウェアによって制限されています。プロセッサは、最後のレポートから71秒間このパフォーマンスの削減状態にあります。
グループ0のプロセッサ1の速度は、システムファームウェアによって制限されています。プロセッサは、最後のレポートから71秒間このパフォーマンスの削減状態にあります。」
このチュートリアルには、イベントID 37警告メッセージ「グループ内のプロセッサの速度がシステムファームウェアによって制限されている」を修正するための詳細な手順が含まれています。Windows7、8、および10 OS。
「カーネルプロセッサパワーイベントID 37 - グループ内のプロセッサの速度が制限されている」というイベントログの解決方法。
ステップ1。ドライバーを更新し、熱の問題を排除します
排除するためにグループ内のプロセッサの速度はシステムファームウェアによって制限されています「イベントログの警告メッセージ、最初に次のことを試してください。
A. BIOSをリセットしますデフォルトへの設定。
B.コンピューターハードウェアの最新のドライバー、特にドライバーをインストールしていることを確認してください。
a。チップセット(マザーボード)。
b。 Intel®ラピッドストレージテクノロジー。
c。ビデオカード
C.コンピューターがほこりからきれいであり、過熱しないことを確認してください。
ステップ2。IntelSpeed -stepテクノロジーを無効にします。
コンピューターのBIOS(サポートされている場合)またはWindows環境のいずれかから、SpeedStep技術を無効にすることができます。
方法1。Intel(R)speed -stepテクノロジーをBIOSから無効にします。
1。押してBIOS設定を入力してください。の" または "F1" または "F2" または "F10」。 *
* 注記:BIOS設定を入力する方法は、コンピューターメーカーによって異なります。
2。BIOS設定をデフォルトにリセットします。
3。次に、名前の設定を見つけます。動的CPU周波数" または "Intel SpeedStep" または "SpeedStep" または "eist(強化されたIntel SpeedStep)「そしてそれを変えて」無効にします"またはto"常に高い「。
*注1:一般的に、上記の設定は下にあります」CPUパワーオプション「または「高度な電力設定」または」パワーオプション" または "他の「。
*注2:BIOSのIntel Speed -step技術の設定が見つからない場合は、以下の指示に従ってWindows環境からSpeedStepを無効にします。
方法2。WindowsからIntel(R)速度テクノロジーを無効にします。
(適用:Windows10、Windows 8.1&7、およびWindows 7)
1。ウィンドウを開きますコントロールパネル。それをするために:
- プレス "Windows」+「r」ロードする鍵走るダイアログボックス。
- タイプ "コントロールパネル"そして押します入力。
2。変更しますご覧ください(右上)に小さなアイコンそして、開きますパワーオプション。
3。その後、「」をクリックします。計画設定を変更します」アクティブ(選択)計画で。
4。「」を選択します。高度な電力設定を変更します" オプション。
5.画面に電源オプションが表示されたら、次の調整を行います。
1.パワープランをに設定します高性能。
2。プロセッサ電源管理設定を展開し、両方を変更します最小そして最大プロセッサ状態の設定100%。
6.クリックします適用する(OK)、コンピューターを再起動します。
- 問題が続く場合は、コンピューターを以前の作業状態に復元するか、ファイルをバックアップしてから、クリーンなWindowsインストールを実行します。
それでおしまい!このガイドがあなたの経験についてあなたのコメントを残してあなたを助けたかどうかを教えてください。他の人を助けるためにこのガイドを気に入って共有してください。
この記事があなたに役立つ場合は、寄付をすることで私たちをサポートすることを検討してください。1ドルでさえ私たちにとって大きな違いをもたらすことができますこのサイトを自由に保ちながら他の人を助け続けるための努力において: