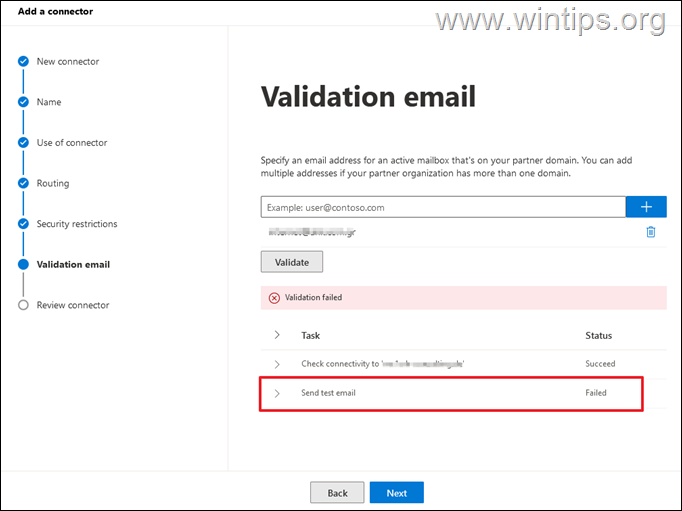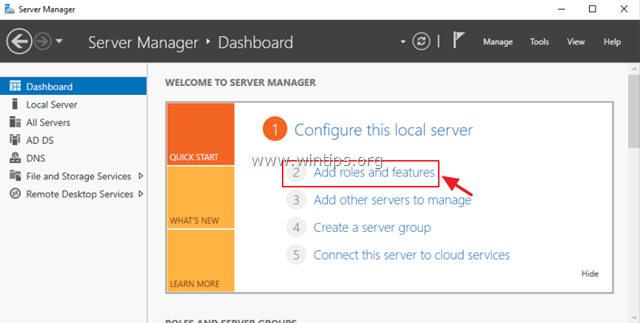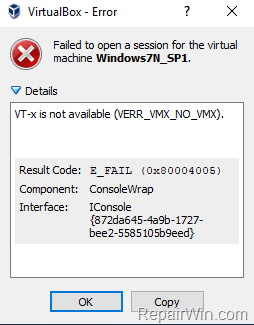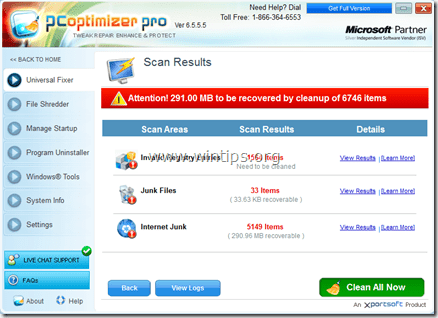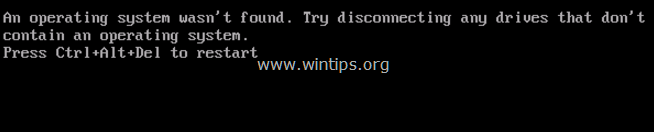、
「何かがうまくいかなかった。後で設定を再開してみてください」というエラーに直面している場合は、Windows 10またはWindows 11に最新の更新をインストールしようとしているときに、以下を読み続けてください。 Windows 10を最新の状態に保つことは不可欠ですが、プロセスが予想どおりにシームレスに行かない場合があります。ユーザーが最新の更新をインストールしようとしているときにポップアップするそのようなエラーの1つは、「何かがうまくいかなかった。後で設定を再開してみてください」です。
この問題に何度か遭遇したため、破損したWindows更新コンポーネントまたはシステムファイル、またはエラーなしで機能するために必要なWindowsの更新に必要な無効サービスなど、多くの理由が原因であることがわかりました。
このガイドには、Windows 11/10の更新エラーを解決するためのいくつかのトラブルシューティング方法のリストがあります。
修正方法:Windows 11/10でWindowsの更新エラー「何かがうまくいかなかった。後で設定を再開してみてください」。
方法1。UOSサービスのスタートアップタイプを自動に変更します。
一般的に、「何かがうまくいかなかった。後で設定を再開してみてください」というエラーの更新が表示されます。オーケストラサービスを更新します(UOS)開始しない、または無効にします。したがって、問題を修正するための最初のステップは、UOSサービスが開始されるようにすることです。
1。同時に押しますWindows +r実行するコマンドボックスを開くキー。
2。実行コマンドボックスで、タイプ:services.mscそして押します入力。
3。[サービス]ウィンドウで、見つけてダブルクリックしますオーケストラサービスを更新します。
4。ドロップダウンメニューを展開しますスタートアップタイプ選択します自動。
5。打つ適用するその後わかりました変更を保存するため。
6。のために同じ手順を実行しますWindows Updateサービス。
6。再起動PCと問題が解決されたかどうかを確認します。
方法2。ダウンロードしたWindows Updateファイルを削除します。
いくつかの場合、Windowsアップデートエラーは、更新に必要なファイルが破損しているという事実によるものです。このような場合、最良の解決策は、システムを最初から更新を再ダウンロードさせるために、Windowsの更新に必要な既にダウンロードされたファイルを削除することです。それをするために:
1。検索ボックスタイプ:CMDまたはコマンドプロンプト
2。を右クリックしますコマンドプロンプト(結果)および選択管理者として実行します。
3。コマンドプロンプトウィンドウで、次のコマンドを順番に入力します(押します入力各コマンドの後):
- ネットストップビット
- ネットストップwuauserv
- ネットストップappidsvc
- ネットストップCryptsvc
- Ren%SystemRoot%SoftwaredIstribution Softwaredistribution.Bak
- REN%SystemOROT%System32CatRoot2 CATROOT2.BAK
- ネットスタートビット
- ネットスタートWuauserv
- ネットスタートAppIDSVC
- ネットスタートCryptSVC
4。コマンドプロンプトウィンドウを閉じて、PCを再起動します。
5。Windowsの更新に移動し、更新を確認してインストールします。
方法3。レジストリエディターを使用して、Windows 10アップデートで「何かがうまくいかなかった」エラーを修正します。
Windows 10の更新問題を修正する3番目の方法「何かがうまくいかなかった。後で設定を再開してみてください」は、以下に指示するようにレジストリを変更することです。
1。同時に押しますWindows +r実行するコマンドボックスを開くキー。
2。実行コマンドボックスで、タイプ:regeditそして押します入力。
3a。レジストリエディター内で、以下の場所に移動します。
- hkey_local_machine \ system \ currentControlset \ services \ usosvc
3b。今、見つけてダブルクリックしますの上始める右ペインに。
3c。値データの下、タイプ2そしてヒットわかりました。
4。次に、同じ手順に従って設定します始める値2次のレジストリキーで:
- hkey_local_machine \ system \ currentControlset \ services \ waasmedicsvc
- hkey_local_machine \ system \ currentControlset \ services \ wuauserv
5。完了したら、近いWindowsレジストリエディターと再起動あなたのPC。
方法4。システムファイルを修復して、Windows Updateで「何かがうまくいかなかった」を修正します。
1。開ける管理者としてコマンドプロンプト。
2。コマンドプロンプトウィンドウで、次のコマンドを入力して押します入力:
- dism.exe /online /cleanup-image /restorehealth
3。Dismがコンポーネントストアを修理するまで我慢してください。操作が完了したら(コンポーネントストアの腐敗が修復されたことを通知する必要があります)、このコマンドを与えて押します入力:
- SFC /スキャノー
4。SFCスキャンが完了したら、再起動あなたのコンピューター。
5。システムをもう一度更新してみてください。
方法5。新しいユーザーアカウントを作成して、「何かがうまくいかなかった」を修正します。
一部のユーザーは、Windows 10で更新エラーが「何かがうまくいかなかった。後で設定を再開してみてください」が、ユーザープロファイルが破損したときに発生すると報告しました。したがって、新しいユーザーアカウントを作成してから、エラーが消えたかどうかを確認してください。
1。同時に押しますWindows +r「実行」コマンドボックスを開くためのキー。
2。タイプControl userPasswords2そして押しますわかりました。
3。クリックします追加新しいユーザーを作成するボタン。
5。次に、選択しますMicrosoftアカウントなしでサインインします(推奨されません)。
5。クリックローカルアカウント。
6。新しいユーザーの資格情報(ユーザー名とパスワード)を入力して押します次。
7。クリック仕上げる最後の画面で。
8。ユーザーリストから新しいユーザーを選択し、選択しますプロパティ。
9。を確認してください管理者ボックスとクリックしますわかりました新しいユーザー管理者の権利を与える。
10。今サインアウトまたは、PCを再起動し、新しいアカウントでWindowsにログオンします。
11。Windowsの更新に移動し、エラーがなくなったかどうかを確認します。
方法6。Windows10のインプレースアップグレードを実行します。
Windowsの更新に他の方法で解決できないエラーが表示される場合、最も効果的なソリューションの1つは「インプレース」アップグレードです。
「In-Place」アップグレードにより、Windows OSインストーラーは、個人ファイルや以前にインストールされたプログラムに影響を与えることなく、すべてのオペレーティングシステムファイルを置き換えることができます。それで、詳細なガイドに向かいましょうそうするために。
それでおしまい!どの方法があなたのために働いたのですか?
このガイドがあなたの経験についてあなたのコメントを残してあなたを助けたかどうかを教えてください。他の人を助けるためにこのガイドを気に入って共有してください。
この記事があなたに役立つ場合は、寄付をすることで私たちをサポートすることを検討してください。1ドルでさえ私たちにとって大きな違いをもたらすことができますこのサイトを自由に保ちながら他の人を助け続けるための努力において: