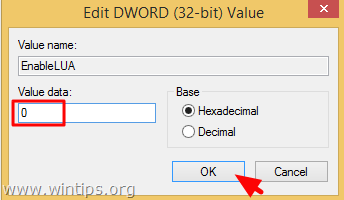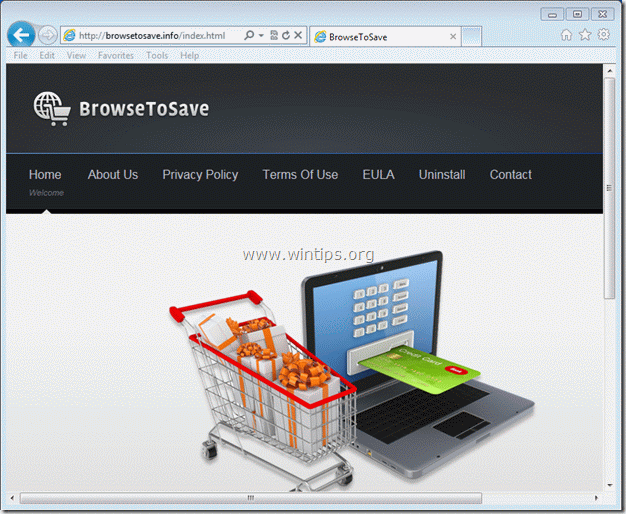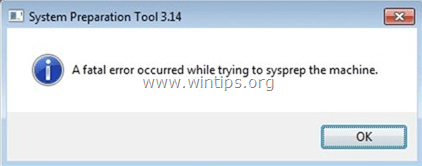、
定期的かつ定期的なWindowsの更新は、セキュリティとパフォーマンスの目的に不可欠です。 Microsoftは品質と機能の両方の更新をリリースして、コンピューターが安全であり、新機能が一般に紹介されるようにします。Windowsの更新は、デバイスのパフォーマンスに影響を与えるバグやグリッチの解決にも役立ちます。
多くのユーザーは、コンピューターが組織や会社に属していなくても、「Windows Updateページの個人的なWindows 10コンピューターで「一部の設定は組織によって管理されている」というメッセージが表示されると報告しています。このエラーは、プライバシー、バックグラウンド、および通知設定でも発生する場合があります。
この記事では、Windows更新* Windows 10またはWindows 11 OSの設定で、「一部の設定が組織によって管理されている」エラーを排除するいくつかの方法を見つけることができます。
* 注記:パーソナライズ設定(バックグラウンド、色、テーマなど)にメッセージが表示されている場合は、このレジストリの場所で「パーソナライズ」キーを進めて削除します。
- hkey_local_machine \ software \ policies \ microsoft \ windows \パーソナライズ
修正:Windows 11/10アップデートで組織が管理する一部の設定。
- 1。作業または学校のアカウントを削除します。
- 2。システム設定でネットワークIDを変更します。
- 3.レジストリで自動更新オプションを削除します。
- 4.グループポリシーの自動更新設定を変更します。
- 5.ポリシーレジストリキーを削除します。
方法1。作業または学校のアカウントを削除します。
あなたの仕事や学校から関連するアカウントを削除することは、この問題を解決するのに役立つ可能性があります。以下の手順に従って、アカウントを切断します。
1。クリックします始めるメニュー、選択設定その後アカウント。
3。左ペインから、選択します仕事や学校にアクセスします。
4。仕事や学校から関連するアカウントをクリックしてください。 選択します切断します。
方法2。システム設定でネットワークIDを変更します。
「一部の設定は組織によって管理されている」エラーメサージを削除する2番目の方法は、システムのプロパティを変更して、このPCがビジネス/ワークネットワークの一部ではないことを示すことです。
1。をクリックします始める検索バーのメニューとタイプ:高度なシステム設定を表示します。次に、クリックします開ける。
2。を選択しますコンピューター名タブ、クリックしますネットワークID
3。ダイアログボックスは、デバイスがホームPCまたはビジネスコンピューターであるかどうかを説明するように求められます。選択しますこれはホームコンピューターです。それはビジネスネットワークの一部ではありません、次に、クリックします次。
4。PCは変更を適用するために再起動する必要があります。仕上げるPCを再起動します。再起動後、問題が解決されたかどうかを確認します。
方法3。レジストリで自動更新オプションを削除します。
1。同時に押しますWindows +r実行コマンドボックスを開くキー。
2。タイプregeditそしてヒット入力レジストリエディターを開くには。
3。レジストリエディターの内側にいたら、以下の場所に移動します。
- hkey_local_machine \ software \ policies \ microsoft \ windows \ windowsupdate \ au
4a。右クリックしますでauキーとからファイルメニュー選択エクスポートtoレジストリキーをバックアップします。
4b。タイプAファイル名(「au」など)と保存デスクトップのレジストリファイル。 *
* 注記:レジストリを編集した後に何か問題が発生した場合は、デスクトップの抽出されたレジストリキー(.REGファイル)をダブルクリックすることで、変更を元に戻すだけです。
5。今、右クリックします再びauキーと選択消去。
6。 近いレジストリエディターと再起動あなたのPC。
7。再起動した後、Windowsの更新に移動し、「組織によって一部の設定が管理されている」メッセージが消えたかどうかを確認します。
方法4。グループポリシーの自動更新設定を変更します。
PCのグループポリシーを変更すると、この問題の修正にも役立ちます。グループポリシーは、Windows 10 ProまたはEnterprise Editionのみの組み込みツールです。 *
* 注記:この方法は、Windows 10 Pro&Enterpriseバージョンにのみ適用されます。
1。同時に押しますWindows +r実行コマンドボックスを開くキー。
2。ダイアログボックスのテキストフィールドで、入力しますgpedit.mscそしてヒット入力グループポリシーエディターを開く。
3。グループポリシーエディターの以下の場所に移動します。
- コンピュータ構成\管理テンプレート\ Windows Components \ Windows Update
4a。今開いてください自動更新を構成します右側のポリシー。
4b。選択します構成されていませんクリックしますわかりました。 *
* 注記:ポリシーがすでに「構成されていない」場合は、有効、クリックわかりましたそして近いポリシーエディター。次に、グループポリシーエディターを再開し、このポリシーをに設定します構成されていませんクリックしますわかりました。
5。 すべてを確認してください残りWindows Updateここでのポリシーが設定されています構成されていません。そうでない場合は、上記の指示に従って「構成されていない」ように進みます。
6グループポリシーエディターを閉じます再起動あなたのPC。通常、再起動後、「いくつかの設定は組織によって管理されます」メッセージはWindows Updateページから消えます。
方法5。ポリシーレジストリキーを削除します。
1。開けるレジストリエディター:それを行う:
- 同時に押しますWindows +r実行コマンドボックスを開くキー。
- タイプregeditそしてヒット入力レジストリエディターを開くには。
2。レジストリエディターの以下の場所に移動します。
- hkey_local_machine \ software \ policies \ microsoft
3a。右クリックしますでマイクロソフトフォルダーを選択します輸出キーをバックアップします。
3b。ファイル名(「Microsoft」など)と入力し、デスクトップにレジストリファイルを保存します。
* 注記:レジストリを編集した後に何か問題が発生した場合は、デスクトップの抽出されたレジストリキー(.REGファイル)をダブルクリックすることで、変更を元に戻すだけです。
4。今右クリックします再び消去マイクロソフト鍵。 (「キーの削除中にMicrosoft:エラーを削除できない」というプロンプトが表示された場合は、[OK]をクリックします)。
5。次に、この場所に移動します。
- hkey_current_user \ software \ microsoft \ windows \ currentversion \グループポリシー
6a。右クリックしますの上グループポリシーキーと選択輸出キーをバックアップします。
6b。タイプAファイル名(「グループポリシー」など)および保存デスクトップのレジストリファイル。
* 注記:レジストリの編集後に何か問題が発生した場合は、デスクトップの抽出されたレジストリキー(.REGファイル)をダブルクリックすることで、変更を元に戻すことができます
7。右クリックしますにグループポリシーフォルダー、クリックします消去。 (フォルダとそのサブキーを永続的に削除するかどうかを尋ねるプロンプトが表示されます。はい))
8。 近いレジストリエディターと再起動あなたのPC。
それでおしまい!どの方法があなたのために働いたのですか?
このガイドがあなたの経験についてあなたのコメントを残してあなたを助けたかどうかを教えてください。他の人を助けるためにこのガイドを気に入って共有してください。
この記事があなたに役立つ場合は、寄付をすることで私たちをサポートすることを検討してください。1ドルでさえ私たちにとって大きな違いをもたらすことができますこのサイトを自由に保ちながら他の人を助け続けるための努力において: