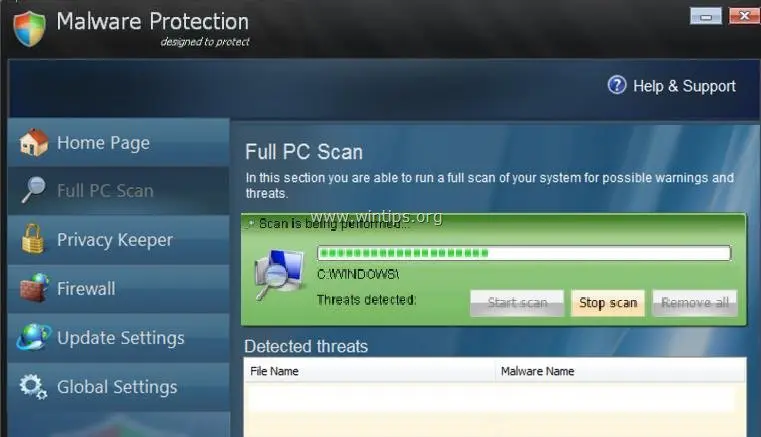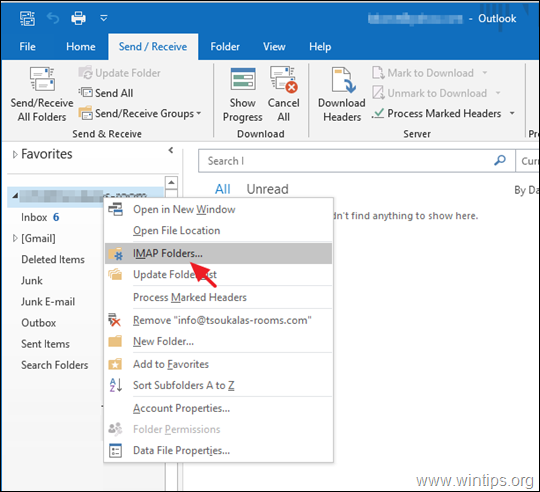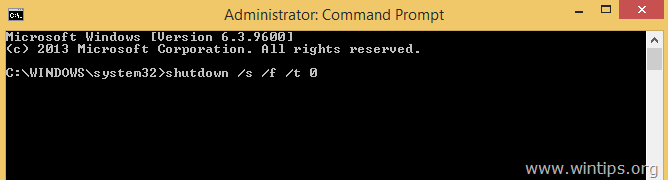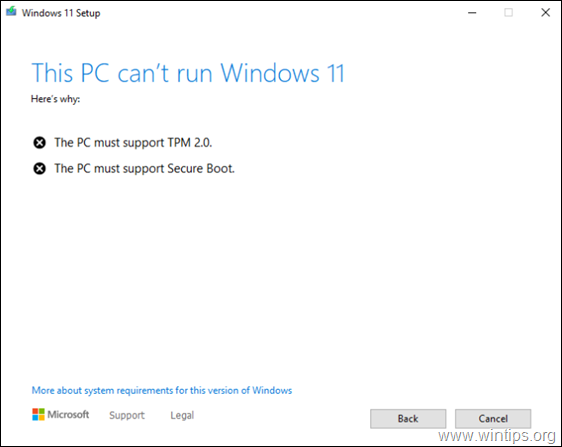、
Windows 10/11にプログラムをインストールしようとするときに「今すぐSmartScreenに到達できない」というメッセージを受け取った場合、問題を修正するために以下のレディングを続けてください。
Microsoftはセキュリティをデバイスの重要な機能と見なし、SmartScreenはWindows 10/11に組み込みのセキュリティコンポーネントです。これは、デバイスが悪意のあるソフトウェアをダウンロードしたり、潜在的に有害なWebサイトを閲覧したりすることを防ぐクラウドベースのマルウェアコンポーネントです。
詳細の問題:アプリケーションをインストールしようとすると、SmartScreenはエラーメッセージを表示する場合があります。「今はWindowsスマートスクリーンに到達できません」。
「今すぐスマートスクリーンに到達できない」エラーは、次の理由によって引き起こされる可能性があります。
- 悪いインターネット接続。
- SmartScreenが無効になる場合があります。
- プロキシサーバーの使用。
- ウイルス攻撃。
- 破損したユーザープロファイル。
修正方法:Windowsスマートスクリーンは、Windows 11/10で到達できません。
インターネットへのアクセスに問題がない場合は、インストールに進みます利用可能なすべてのWindowsアップデートそして、それが「Windows SmartScreenに到達できない」エラーを修正するかどうかを確認します。そうでない場合は、次の方法 /手順のいずれかを使用して問題を解決します。
- セキュリティオプションでスマートスクリーンを有効にします。
- グループポリシーでスマートスクリーンを有効にします。
- プロキシサーバーを無効にします。
- ウイルスを確認してください。
- 新しいユーザープロファイルを作成します。
方法1。ディフェンダーオプションでWindowsスマートスクリーンを有効にします。
通常、このエラーは、Windowsスマート画面がオフになっている場合に発生します。そのため、Windowsのディフェンダー設定に移動し、スマートスクリーンを有効にします。
1。タイプWindowsセキュリティ検索バーで、選択します開けるアプリを起動します。
2。選択しますアプリとブラウザのコントロールセキュリティパネル。
3。選択します評判ベースの保護設定
4。 オンに切り替えますデバイスを悪意のある攻撃から保護するための以下のオプション。
- アプリとファイルを確認してください。
- Microsoft Edge用のSmartScreen。
- 潜在的に望ましくないアプリブロッキング。
- Microsoftストアアプリ用のSmartScreen。
5。「スマートスクリーンに到達できないエラー」は、これが完了したら修正する必要があります。
方法2。グループポリシーでスマートスクリーンを有効にします。
Windows 10 ProまたはWindows Proエディションを所有している場合は、以下に指示するように、グループポリシーのWindows SmartScreenをオンにします。 *
* 注記:これらの手順は、Windows 10/11 Pro Editionを使用している場合にのみ適用されます。グループポリシーはWindows Home Editionsでは利用できません。 Windows 10/11のホームバージョンを使用している場合は、次の方法にスキップします。
1。プレスWindows+rキーボードで同時にキーを開いて開きます走るダイアログボックス。
2。タイプgpedit.mscそしてヒット入力グループポリシーエディターを起動します。
3。次に、グループポリシーエディターの次のパスに移動します。
- コンピューター構成 - >管理テンプレート - > Windowsコンポーネント - >ファイルエクスプローラー
4。右ペインで、ダブルクリックしますでWindows Defender SmartScreenを構成します。
5。選択します有効、次に、クリックしますわかりました。
6。グループポリシーエディターを閉じる、リブートPCとエラーが停止したかどうかを確認します。
方法3。プロキシサーバーを無効にしても、スマートスクリーンに到達できません。
デバイスでプロキシサーバーを使用している場合、これはネットワークに影響を与え、Windowsスマート画面の問題につながる可能性があります。プロキシサーバーを無効にするには、以下の手順に従ってください。
1。行きます始める>設定、選択しますネットワークとインターネット左側でクリックしますプロキシ。
2。下手動プロキシセットアップ、クリック設定。
3。 切り替えますボタンプロキシサーバーを使用しますそしてヒット保存。
4。完了したら、問題が解決したかどうかを確認します。
方法4。ウイルスとマルウェアのコンピューターをスキャンします。
上記の方法を試した後、「Windows SmartScreen」エラーが持続する場合、RootKits、マルウェア、ウイルスなどの有害なプログラムからコンピューターが100%クリーンであることを確認してください。このタスクを達成するには、これから手順に従ってください、次に、スマートスクリーンエラーが修正されているかどうかを確認します。
方法5。新しいユーザープロファイルを作成します。
スマートスクリーンの問題が持続する場合、ユーザープロファイルが破損している可能性があります。その場合、新しいユーザープロファイルを進めて作成し、それが問題を修正するかどうかを確認します。
1。行きます始める>設定。
2。選択しますアカウントそして、選択します家族や他のユーザー。
3。下他のユーザー選択しますアカウントを追加します
4。次の画面で、クリックします私はこの人のサインイン情報を持っていません
5。[選択]を選択しますMicrosoftアカウントなしでユーザーを追加します。
6。でこのPCを使用するのは誰ですかセクション、優先順位を入力しますユーザー名そしてパスワード空白のフィールドでクリックします次。
7。[選択]を選択しますアカウントタイプを変更しますからドロップダウンメニュー新しく作成されたアカウントで。
8。アカウントタイプをに変更します管理者、次に押しますわかりました。
9。すべてのオープンプログラムを閉じますリブートコンピューター。
10。サインイン画面で、新しいアカウントを選択してログインし、スマートスクリーンエラーが表示されるかどうかを確認します。そうでない場合は、古いアカウントからファイルと設定を転送すると、完了!
それでおしまい!どの方法があなたのために働いたのですか?
このガイドがあなたの経験についてあなたのコメントを残してあなたを助けたかどうかを教えてください。他の人を助けるためにこのガイドを気に入って共有してください。
この記事があなたに役立つ場合は、寄付をすることで私たちをサポートすることを検討してください。1ドルでさえ私たちにとって大きな違いをもたらすことができますこのサイトを自由に保ちながら他の人を助け続けるための努力において: