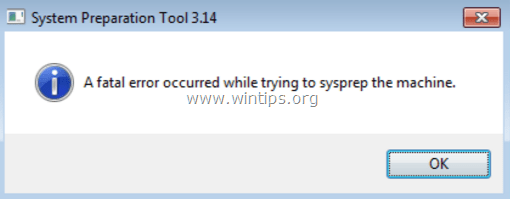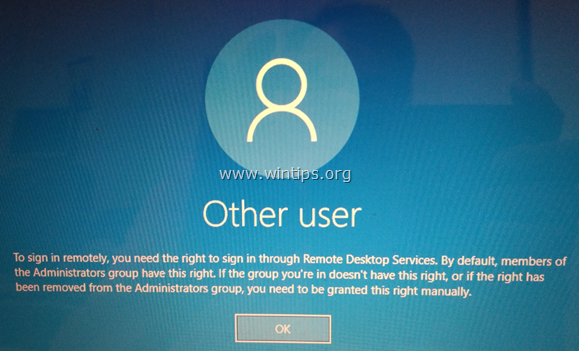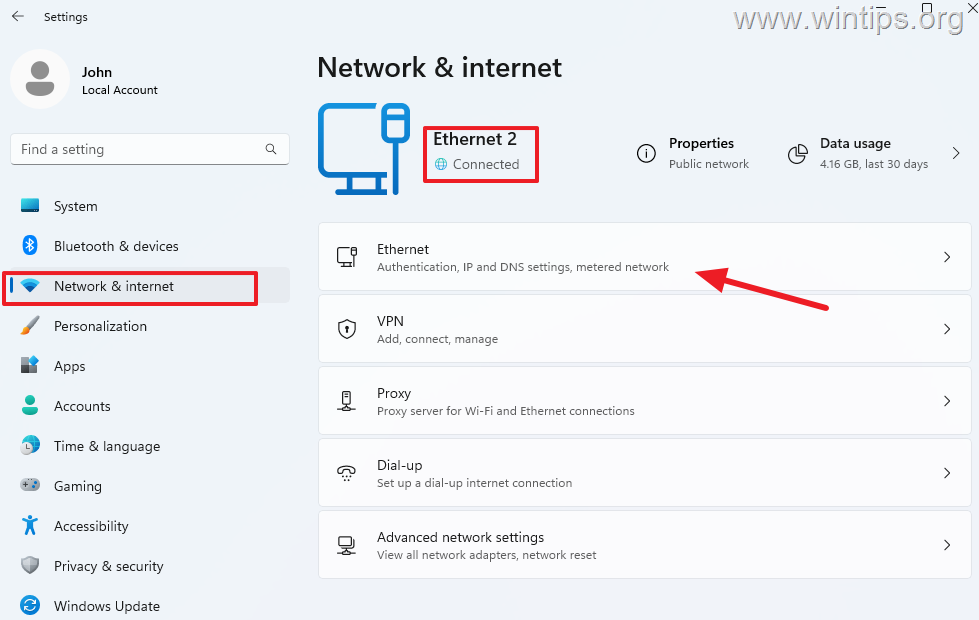、
「sihost.exe」(シェルインフラストラクチャホスト)プロセスのために、Windows 10/11コンピューターで高いCPU使用が行われている場合は、以下を読み続けて問題を解決してください。
多くのWindows 10/11ユーザーは、「シェルインフラストラクチャホスト」プロセスにより、CPUがほぼ100%で動作し、システムが大幅に遅くなると報告しています。ほとんどの場合、この問題は、写真アプリで画像を表示するなど、ルーチンタスクを実行するとき、またはデスクトップの背景(壁紙)としてスライドショーを使用するときに発生します。
シェルインフラストラクチャホストプロセスのCPU使用量の高い原因は何ですか?
「シェルインフラストラクチャホスト」(sihost.exe)は、オペレーティングシステムが他のアプリケーションやサービスと通信し、Windowsグラフィカルユーザーインターフェイス(GUI)を制御するのに役立つWindowsサービスです。
シェルインフラストラクチャの主な原因は、高いCPU使用量の問題です。
- 写真アプリ:写真アプリをデフォルトの画像ビューアーとして使用すると、シェルインフラストラクチャホストプロセスによるCPU使用量が高い可能性があります。
- 背景としてのスライドショー:スライドショーをデスクトップの背景として使用すると、CPUの使用量が高くなる可能性があります。もしそうなら、右クリックしますデスクトップで、選択してくださいパーソナライズバックグラウンドで選択しますしっかりした色または写真。
修正方法:sihost.exe - シェルインフラストラクチャホストが高いCPU使用率。
- コンピューターとsihost.exeプロセスを再起動します。
- Windowsの更新をインストールします。
- Photo Viewerアプリを変更します。
- 写真アプリを修理またはリセットします。
- 写真アプリを再インストールします。
- dism&sfcコマンドでウィンドウを修復します。
- ウイルスとマルウェアをスキャンします。
方法1。シェルインフラストラクチャを修正し、再起動時に高いCPU使用量をホストします。
まず、コンピューターを再起動してみてください。これは、Windowsで多くの小さな問題を修正するのに役立ち、PCの問題をトラブルシューティングするときに最初のステップの1つである必要があります。
第二に、シェルインフラストラクチャホストプロセスを再起動し、それが問題を修正するかどうかを確認してください。それをするために:
1。で詳細タブ、選択しますsihost.exeクリックしますタスクを終了します。次に、クリックします終了プロセス。
2。画面が黒くなり、すべてのアイコンが画面から1秒間消えます。彼らが再び登場したら、問題が持続しているかどうかを確認してください。
方法2。利用可能なすべてのWindowsアップデートをインストールします。
次に、Windowsが最新であることを確認してください。 Microsoftは、Windowsオペレーティングシステムの問題に対処するための修正を定期的に提供しています。そのため、コンピューターで利用可能な更新を確認してインストールすることが重要です。システムを最新の状態に保つには:
1。行きます始める>設定>更新とセキュリティ。
2。クリック更新を確認してくださいまた、更新が見つかった場合は、それらすべてをインストールしてシステムを再起動します。
方法3。デフォルトの写真ビューアアプリケーションを変更して、「sihost.exe」プロセスの高いCPU使用を解決します。
写真アプリをデフォルトの画像ビューアーとして使用していて、シェルインフラストラクチャホストプロセスで高いCPU使用量を経験している場合は、別の写真ビューアーに変更してみてください。それをするために:
1。行きます始める>設定>アプリ。
2。選択しますデフォルトアプリ左側でクリックします写真右側のアプリ。
3。写真や画像を表示するためのデフォルトアプリとして別のアプリを選択します(例:ペイント)
方法4。写真アプリを修理またはリセットします。
上記のソリューションが機能していない場合、またはデフォルトの画像ビューアーとして写真アプリを作成したい場合は、それを修復して問題を修正するかどうかを確認できます。
1。行きます始める>設定>アプリ。
2。でアプリと機能セクションクリックしますマイクロソフトの写真そして、クリックします高度なオプション。
3。次に、下にスクロールします修理ボタン、そして修理が完了したら、問題が持続しているかどうかを確認します。はいの場合は、をクリックしますリセットボタン、リセットが完了するのを待ちます再起動あなたのPC。
方法5。写真アプリを削除して再インストールします。
写真アプリを修理/再開した後、問題はまだ残っている場合は、コンピューターの写真アプリを完全にアンインストールしてから再インストールしてください。それをするために:
1。検索ボックスで、入力しますPowershell
2。右クリックしますWindows Powershell結果と選択管理者として実行します。
3。PowerShellで、写真アプリを削除するために次のコマンドを提供します。
- get-appxpackage * microsoft.windows.photos * | remove-appxpackage
4。閉じますPowershell。
5。今、開けるマイクロソフトストア写真アプリをもう一度ダウンロードしてインストールします。それをするために:
1。MicrosoftStoreの検索ボックスタイプで:写真「Microsoft Photos」アプリをクリックします。
2。クリックします得るシステムに写真アプリを再インストールするボタン
方法6。Dism&SFCツールを使用して、Sihost.exe High CPUの使用を修正します。
1。管理者としてコマンドプロンプトを開きます。それをするために:
1。検索ボックスタイプ:CMDまたはコマンドプロンプト
2。右クリックしますコマンドプロンプト(結果)および選択管理者として実行します。
2。コマンドプロンプトウィンドウで、次のコマンドを入力し、Enterを押します。
- dism.exe /online /cleanup-image /restorehealth
3。Dismがコンポーネントストアを修理するまで我慢してください。操作が完了したら(コンポーネントストアの破損が修復されたことを通知する必要があります)、このコマンドを指定してEnterを押します。
- SFC /スキャノー
4。SFCスキャンが完了したら、再起動あなたのコンピューター。
5。再起動後、問題が修正されているかどうかを確認します。
方法7:ウイルスとマルウェアを確認します。
上記の方法に従った後、問題はまだそこにある場合は、ルートキット、マルウェア、ウイルスなどの有害なプログラムからコンピューターが100%きれいであることを確認してください。このタスクを達成するには、このチュートリアルの指示に従ってください。マルウェアスキャンおよび削除ガイド。
それでおしまい!どの方法があなたのために働いたのですか?
このガイドがあなたの経験についてあなたのコメントを残してあなたを助けたかどうかを教えてください。他の人を助けるためにこのガイドを気に入って共有してください。
この記事があなたに役立つ場合は、寄付をすることで私たちをサポートすることを検討してください。1ドルでさえ私たちにとって大きな違いをもたらすことができますこのサイトを自由に保ちながら他の人を助け続けるための努力において: