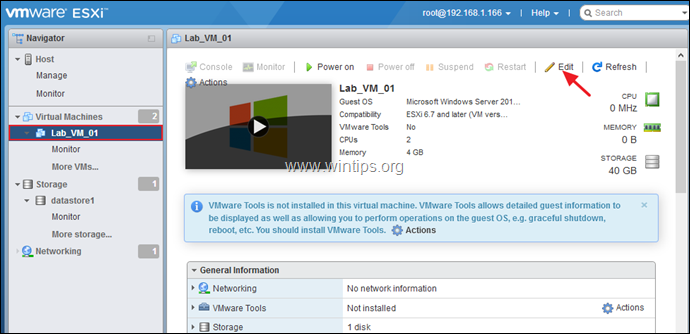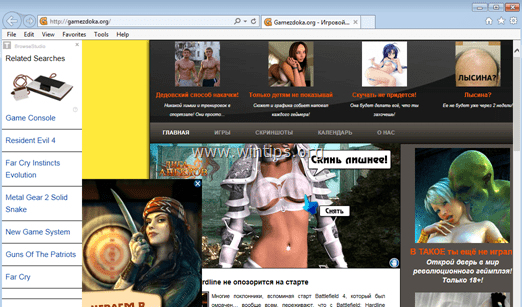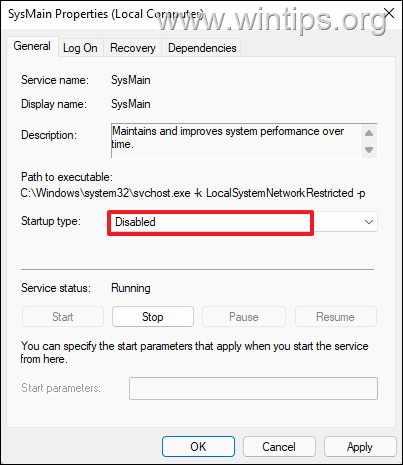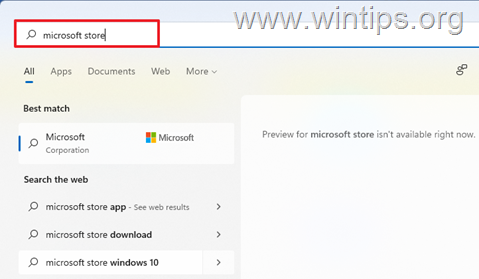、
Windows 11をインストールしようとすると、Secure Bootがサポートされていないか利用できないためにできない場合は、以下を読み続けてください。 Windows 8から始まるMicrosoftは、Secure Bootと呼ばれる新しいセキュリティ機能をサポートしています。 Secure Bootは、ほとんどすべての最新のコンピューターで利用でき、UEFIに組み込まれています(Unified Extensibleファームウェアインターフェイス)、ブートプロセス中にマルウェアがコンピューターを引き継ぐのを防ぎます。
Windows 7、Vista、およびXPは、マスターブートレコード(MBR)パーティションテーブルを使用するレガシーブートモード(「CSM」モードとも呼ばれます)で動作するために使用されます。
Windows 8、8.1、および10は、GUIDパーティションテーブル(GPT)を使用するUEFIブートモードでも動作するように設計されています。これは、「セキュアブート」セキュリティ機能など、UEFIが提供する高度な機能を活用します。
Microsoftは、Windows 11にアップグレードしたいユーザーにとって、Secure Bootを前提条件にしました。したがって、「Secure Bootがサポートされていない」または「セキュアブートが利用できない」エラーが発生した場合、次のいずれかが発生します。
- コンピューターはUEFIブートモードに設定されていますが、セキュアブートはオフ(無効)です。
- コンピューターは、セキュアーブートまたはGPTパーティションスタイルのいずれのいずれでもサポートされていないレガシーブートモードに設定されています。
- お使いのコンピューターはuefi&secure bootが有能ではありません。
このチュートリアルでは、Windows 11をインストールしようとするときに次の問題を修正するための段階的な指示があります。
- セキュアブートはサポートされていません
- セキュアブートは利用できません
- セキュアブートがオフです
修正方法:サポートされていないまたはオフ(無効)を保護し、Windows 11をインストールできません。
ステップ1。安全なブート&BIOSモードの状態を確認します。
デバイスに安全なブートがオン、オフ、またはサポートされていないかどうかを知るには、以下の指示に従ってください。
1。Windowsを押します+r実行コマンドボックスを開くキー。
2。タイプmsinfo32クリックしますわかりました開くシステム情報。
3。システム情報ページで、を確認しますBIOSモードそしてセキュアなブートステータス。
4。あなたの場合によると、次のように続行します。
- ケースA:の場合BIOSモードはuefi&theセキュリティブート状態はオフ、PCブートモードがUEFIに設定されていることを意味しますが、セキュアブート機能はです無効あなたのシステムで。この場合スキップしますパート1、BIOS/UEFIファームウェア設定で安全なブートを有効にする。
- ケースB:の場合BIOSモードは遺産そしてセキュアブート状態はサポートされていませんまたは利用できません、行きますステップ2以下は、次のいずれかを意味するためです。 *
- お使いのコンピューターはUEFIブートモードをサポートしていますが、セキュアブートとGPTをサポートしないレガシーブートモードで実行されているため無効になっています、 または…
- …お使いのコンピューターはUEFIブートモードをサポートしていないため、安全なブート(およびWindows 11のインストールに必要なTPM 2.0)をサポートしません。
ステップ2。コンピューターがUEFIをサポートしているかどうかを確認します。
この時点で、さらに続行する前に、次の1つを実行して、デバイスがUEFI&Secureブーツをサポートすることを確認する必要があります。
コンピューターまたはマザーボードメーカーのサポートWebサイトに移動し、仕様を確認して、UEFIブートモードをサポートするかどうかを確認します。はいの場合、進みますパート2。
UEFIブートモードがBIOS/UEFI設定で利用可能であるかどうかを確認してください。それをするために:
PCをシャットダウンします。
PCに電源を入れ、すぐにDELまたはF2、F10、F12キーを押して、BIOS/UEFIファームウェア設定に入ります。 (BIOS設定に入る方法の詳細については、コンピューター/マザーボードのメーカーサポートWebサイトにアクセスしてください)。
BIOS設定で、チェックインしますブートオプションできれば有効にするUEFIブートモードまたは可能であればレガシーサポートを無効にします。可能であれば、コンピューターはUEFIをサポートします。この場合保存せずにBIOS設定を終了しますそして進みますパート2。 できない場合は、コンピューター/マザーボードはUEFIをサポートせず、交換する必要があります。 *
* 注記:デバイスがUEFIをサポートしているかどうかを確認する最も安全な方法は、メーカーのWebサイトからのものです。特に、システムをWindows 11にアップグレードしたいユーザーの場合、コンピューターはTPMバージョン2.0もサポートする必要があります。
パート1。BIOS/UEFIでセキュアブートを有効にします。
コンピューターがUEFIブートモードで実行されているが、セキュアブートが無効/オフ(ケースA)で実行されている場合は、以下の方法のいずれかを使用して、BIOS/UEFI設定でセキュアブートを進めてアクティブにします。
方法1:UEFI/BIOS設定の安全なブート状態を変更します。
1。PCをオンにするとすぐに、DELまたはF2、F10、F12キーを押して、BIOS/UEFIファームウェア設定に入ります。 (BIOS設定に入る方法の詳細については、コンピューターのメーカーサポートWebサイトをご覧ください)。
2。行きますセキュリティオプションまたはにブートオプション&変更しますセキュアブートに有効になっています。 *
* 注記:Windows 11にインストール/アップグレードする場合は、BIOS設定でTPMも有効にする必要があります。 TPMは(メーカーに応じて)と呼ぶことができます:Intel Platform Trusted Module、Intel TPM、Intel Platform Trust Technology、Intel PTT、セキュリティデバイス、セキュリティデバイスサポート、TPM State、AMD FTPM Switch、AMD PSP FTPM。
3。保存して終了しますBIOS設定から。
方法2。WindowsREからUEFIファームウェア設定でセキュアブートをアクティブにします。
BIOS/UEFI設定に入るための2番目の方法は、Windows Recovery Environment(Winre)オプションを使用することです。
1。を押し続けますシフトキーとから力アイコン選択します再起動Windows Recovery Environment(Winre)でシステムを起動します。
2。次に、選択しますトラブルシューティング- >高度なオプション- >UEFIファームウェア設定選択します再起動。
3。に移動しますシステム構成タブ、選択ブートオプション。
4。でブートオプション、 変化セキュアブート選択します有効になっています。*
* 注記:ここでSecure Bootオプションが見つからない場合は、ガイダンスのためにメーカーのサポートWebサイトにアクセスしてください。 (BIOS/UEFIファームウェアの設定は、コンピューターメーカーの違いによって異なります)
5。保存して終了しますBIOS設定から。
6。再起動PCおよびOpen System Information(MSINFO.EXE)、Secure Bootが現在オンになっていることを確認します。
パート2。ディスクをGPTに変換し、UEFIを有効にし、ブートをセキュアします。
この記事の冒頭で述べたように、セキュアブートは、コンピューターのブートモードがUEFIに設定され、パーティションテーブルがGPTである最新のコンピューターでのみサポートされています。
したがって、コンピューターのブートモードがレガシーに設定され、パーティションテーブルがMBR(ケースB)の場合、セキュアーブートを有効にするには、最初にパーティションスキーマをMBRからGPTに変換し、次にレガシーブートモードからUEFIブートモードに切り替える必要があります。
* 警告:下の手順に進む前に、データをバックアップして、何か問題が発生した場合はデータの損失を回避し、デバイスがUEFIをサポートしていることを確認してください(参照ステップ-2その上)。
ステップ1。現在のパーティションスタイルがMBRであることを確認してください。
パーティションスキームを変換する前に、まずメインディスクのパーティションスタイルがGPTではなくMBRであることを確認してください。
1。を押しますWindows +rロードするキー走るダイアログボックス。
2。タイプdiskmgmt.mscそして押します入力。
3。右クリックしますWindows OSと選択を備えたドライブプロパティ。
4。を選択しますボリュームタブ。
5。「パーティションスタイル」を見て、それがあることを確認してくださいマスターブートレコード(MBR)。*
* 注記:パーティションスタイルが述べられている場合GUIDパーティションテーブル(GPT)、さらに先に進む必要はありません。指示に従ってくださいパート1その上BIOSで安全なブーツを有効にするには。
6。パーティションスタイルが「MBR」であることを確認したら、以下のステップ2に進み、パーティションスタイルをGPTに変換します。
ステップ2。MBRパーティションスタイルをGPTに変換します。
Windows Creator Update(1703)以降では、データを失うことなくパーティションスキームを変換できます。 Microsoftは、MBR2GPT.EXEツールを設計して、簡単に変換とデータ保持を行いました。ただし、Windowsがオフライン(実行中ではない)の場合、パーティションスキームを変換する方が安全です。それをするために:
1。を押し続けますシフトキーとから力アイコン選択します再起動Windows Recovery Environment(Winre)でシステムを起動します。
2。その後、行きますトラブルシューティング- >高度なオプション- >コマンドプロンプト。(尋ねられた場合、管理者アカウントを選択し、そのパスワードを入力して続行します)。
3。以下のコマンドを入力して、ディスクをMBRからGPTに変換してヒットします入力:
- MBR2GPT /コンバート
4。プロセスが完了したら、コマンドプロンプトを閉じますシャットダウンPC。
5。以下のステップ3に進みます。
ステップ3。BIOS/UEFIファームウェア設定でUEFIとセキュアブートを有効にします。
パーティションスタイルをMBRからGPTに変換した後、PCブートモードがレガシーからUEFIに変更されるまで、コンピューターは正常に起動できません。したがって、Windowsに起動する前に、次のように進みます。
1。PCをオンにするとすぐに、DELまたはF2、F10、F12キーを押して、BIOS/UEFIファームウェア設定に入ります。 (BIOS設定に入る方法の詳細については、コンピューターのメーカーサポートWebサイトをご覧ください)。
2。に移動しますシステム構成タブと選択ブートオプション。
3。でブートオプション、次のアクションを適用します。
a。設定しますレガシーサポートにuefiまたは無効(これにより、自動的にUEFIが有効になります)
b。変更しますセキュアブートに有効になっています。*
* 注記:ここでSecure Bootオプションが見つからない場合は、ガイダンスのためにメーカーのサポートWebサイトにアクセスしてください。 (BIOS/UEFIファームウェアの設定は、コンピューターメーカーの違いによって異なります)
4。保存して終了しますBIOS設定から。
5。Windowsを起動し、システム情報をチェックインして、安全なブーツが確認されていることを確認してくださいの上。また、BIOSモードがそうであることに気付くでしょうuefi。
6。この時点で、これらの変更で達成したい目標である場合、デバイスをWindows 11にアップグレードすることができます。
それでおしまい!このガイドがあなたの経験についてあなたのコメントを残してあなたを助けたかどうかを教えてください。他の人を助けるためにこのガイドを気に入って共有してください。
この記事があなたに役立つ場合は、寄付をすることで私たちをサポートすることを検討してください。1ドルでさえ私たちにとって大きな違いをもたらすことができますこのサイトを自由に保ちながら他の人を助け続けるための努力において: