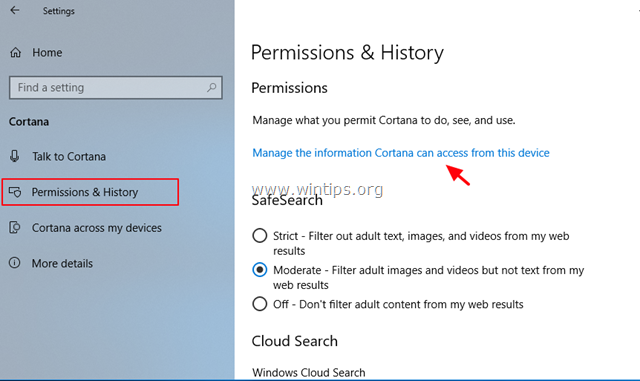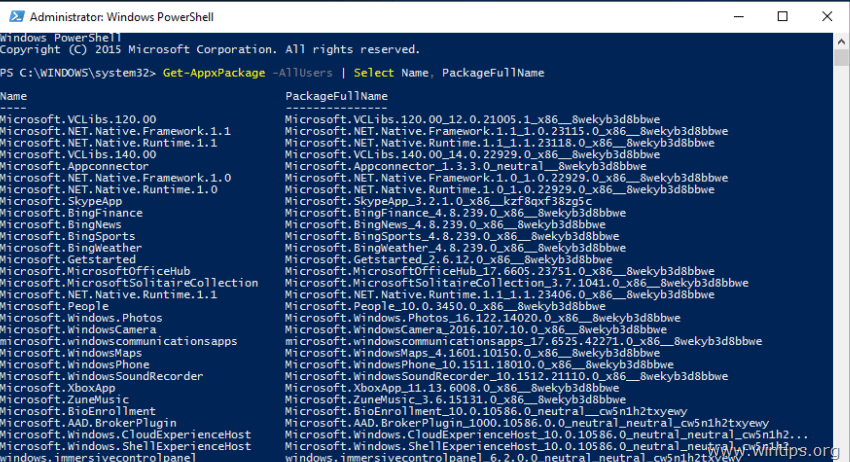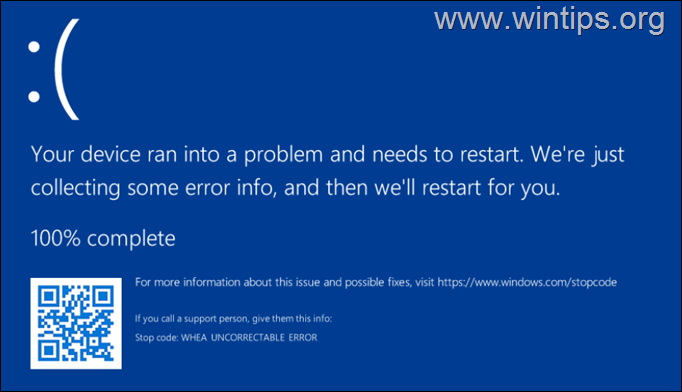、
数日前、Windows 10ベースのコンピューターで、コンピューターにログオンする各ユーザーのスタートアップでプログラムを開始するスケジュールされたタスクを作成しようとしました。ただし、スケジュールされたタスクは他のユーザーでは実行されず、タスクを作成したユーザーがパスワードをタイプしてコンピューターにログインする場合にのみ開始します。
通常、Windows PCで接続されているすべてのユーザーのスケジュールされたタスクを実行する場合は、「ユーザーのログオン」でタスクを実行し、「ユーザーがログオンしているかどうかを実行する」、または「一般的な」タブの[ユーザーがログインしたときにのみ実行されるかどうかを実行する]をチェックするには、「トリガー」タブで[トリガー]タブで指定する必要があります。ただし、この構成は、次の動作(症状)で期待どおりに機能しません。
- 「ユーザーがログオンしているときにのみ実行」が選択されている場合、タスクは他のユーザーではなくタスクを作成したユーザーのみで実行されます。
- 「ユーザーがログオンしているかどうかを実行するかどうか」が選択された場合、タスクは実行されていますが(背景に)非表示になります。 *
* 注記:この動作は、スケジュールされたタスクをバックグラウンドで実行したい場合に正常になる場合がありますが、スタートアップでプログラムを開きたい場合(Chromeなど)、プログラムは実行されませんが、表示されません。
このチュートリアルには、スケジュールされたタスクの作成方法に関する手順が含まれています。これは、Windows 10 PCですべてのユーザー接続に対して実行されます。
修正方法:スケジュールされたタスクは、ユーザーに対して実行されていないか、バックグラウンドで実行されます(Windows 10)。
スケジュールされたタスクを強制的に実行するように、ユーザーアカウントでは、次のようにタスクのプロパティを変更します。
1。「一般的なタブ:
a。クリックユーザーまたはグループを変更します。
b。タイプ管理者クリックしますわかりました。
c。チェック最高の特権で実行します箱。
2。[トリガー]タブで、トリガーがタスクを開始するように設定されていることを確認してくださいログオンでクリックしますわかりました。
3。[条件]タブで、クリアコンピューターがAC電源を使用している場合にのみタスクを開始しますチェックボックス。
4。[設定]タブで、次の設定を適用してクリックしますわかりました:
a。チェックタスクをオンデマンドで実行することを許可しますチェックボックス
b。チェックスケジュールされたスタートが見逃された後、できるだけ早くタスクを実行するチェックボックス、そして…
c。最後に選択します既存のインスタンスを停止しますタスクがすでに実行されている場合。
5。再起動PCと、選択したプログラムがPC上のユーザーのログオンで実行されているかどうかを確認します。
それでおしまい!このガイドがあなたの経験についてあなたのコメントを残してあなたを助けたかどうかを教えてください。他の人を助けるためにこのガイドを気に入って共有してください。
この記事があなたに役立つ場合は、寄付をすることで私たちをサポートすることを検討してください。1ドルでさえ私たちにとって大きな違いをもたらすことができますこのサイトを自由に保ちながら他の人を助け続けるための努力において: