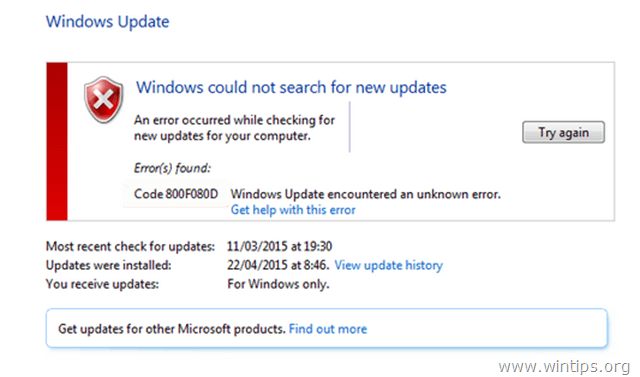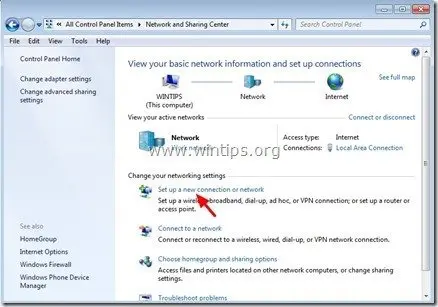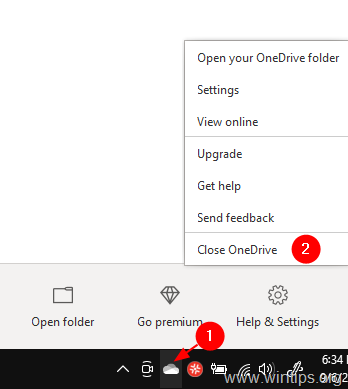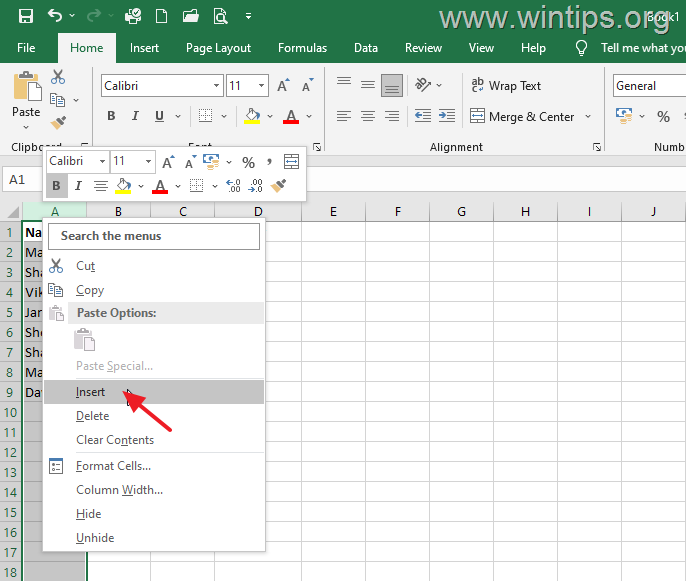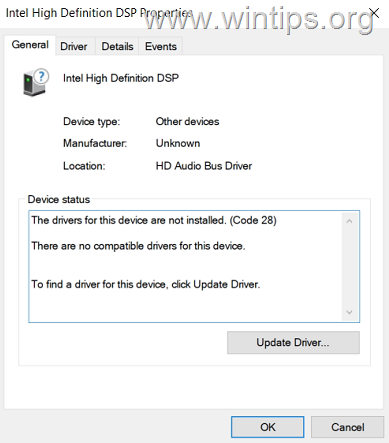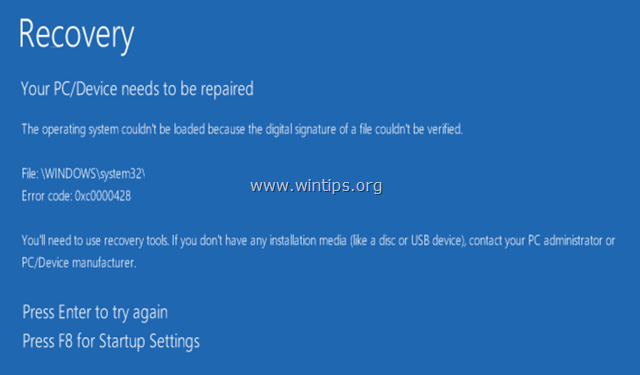、
このチュートリアルには、次の問題を修正するためのステップバイステップの手順が含まれています。Windows10で動作しない右クリック。マウスの右クリックが機能しない場合、Windows Explorerはクラッシュしますまたは、ユーザーは、右クリックメニュー(「コンテキストメニュー」)を表示して、いくつかのアクション(たとえば、新しいフォルダーまたはファイルを作成する、パーソナライズ設定などを開くなど)を実行できません。
Windows 10の「右クリックの動作」問題は、いくつかの理由で表示される可能性があります。したがって、このガイドでは、問題をトラブルシューティングするいくつかの方法を見つけます。
修正方法:Windows 10で動作しないメニューを右クリックします。
方法1。タブレットモードをオフにします。
方法2。右クリックメニューからIntel&Nvidiaコントロールパネルを削除します。
方法3。Dism&SFCツールを使用して、Windowsの破損エラーを修正します。
方法4。インプレースアップグレードでWindows 10を修復します。
方法1。タブレットモードをオフにします。
1。クリックします始めるメニューと行きます設定 そして、クリックしますシステム。
2。選ぶタブレットモード左に。
3。「Signin」の下でselectデスクトップモードを使用します。
4。「このデバイスがタブレットモードをオフまたはオフに自動的に切り替えるとき」の下で、選択しますドンは私に尋ねて、切り替えないでください。
5。再起動あなたのコンピューター。
方法2。右クリックのコンテキストメニューからIntel&Nvidiaコントロールパネルを削除します。
IntelまたはNvidiaディスプレイアダプターを使用して、Windows 10 PCで一般的に直面している「右クリックの動作」問題。この場合、[右]メニューから[NVIDIA]またはレジストリを使用してIntelコントロールパネルのオプションを[右]メニューから削除します。それをするために:
1。同時に押しますWindows +r実行するコマンドボックスを開くキー。
2。タイプregeditそして押します入力。
3。左ペインで、このキーをナビゲートして拡張します。
- Computer \ hkey_classes_root \ directory \ background \ shellex \ contextmenuhandlers
4。重要:レジストリに変更を加えるためにさらに進む前に、先に進んでください何かがうまくいかない場合は、それらを復元できます。
5。次に、次のキーを1つずつ選択し、消去それらを削除するボタン。
- igfxcui
- IGFXDTCM
- nvcpldesktopcontext
6。レジストリエディターを閉じます再起動あなたのPC。
方法3。Dism&SFCツールを使用して、Windowsの破損エラーを修正します。
1。管理者としてコマンドプロンプトを開きます。それをするために:
1。検索ボックスタイプ:CMDまたはコマンドプロンプト
2。選択管理者として実行します(または押すCtrl+シフト+入力))
2。コマンドプロンプトウィンドウで、次のコマンドを入力して押します入力:
- dism.exe /online /cleanup-image /restorehealth
3。Dismがコンポーネントストアを修理するまで我慢してください。操作が完了したら(コンポーネントストアの腐敗が修復されたことを通知する必要があります)、このコマンドを与えて押します入力:
- SFC /スキャノー
4。SFCスキャンが完了したら、再起動あなたのコンピューター。
5。右クリックメニューが現在動作しているかどうかを確認してください。
方法4。インプレースアップグレードでWindows 10を修復します。
通常、Windows 10で多くの問題を修正できる別の方法は、インプレースアップグレードでWindowsを修復することです。そのタスクについては、この記事の詳細な指示に従ってください。
それでおしまい!どの方法があなたのために働いたのですか?
このガイドがあなたの経験についてあなたのコメントを残してあなたを助けたかどうかを教えてください。他の人を助けるためにこのガイドを気に入って共有してください。
この記事があなたに役立つ場合は、寄付をすることで私たちをサポートすることを検討してください。1ドルでさえ私たちにとって大きな違いをもたらすことができますこのサイトを自由に保ちながら他の人を助け続けるための努力において: