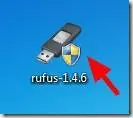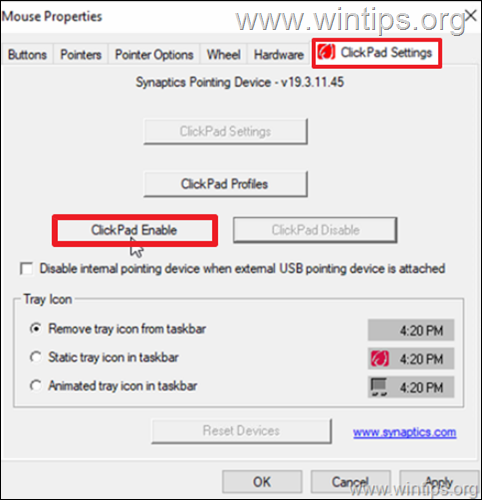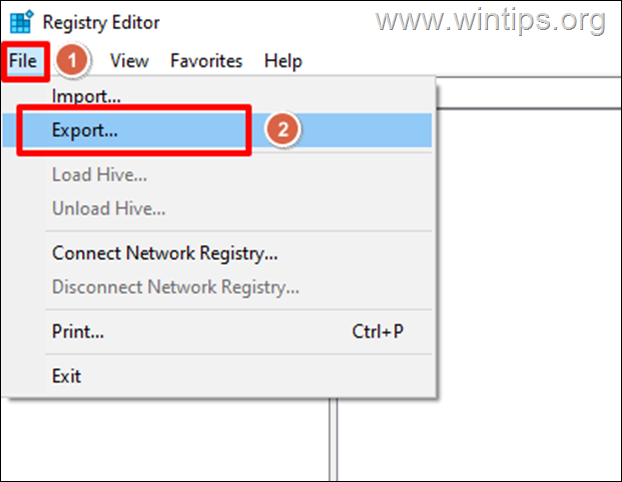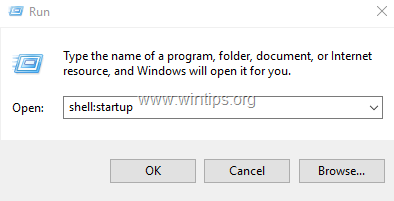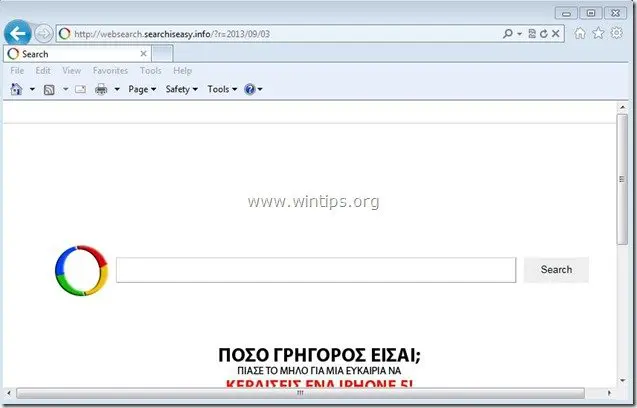、
Windows 10ベースのコンピューターを所有している場合システム保護が有効になっていますまた、「以前のバージョンの復元」機能を使用して、ファイルまたはフォルダーを以前のバージョンに復元しようとすると、「以前のバージョンはありません」を受け取り、このチュートリアルを読んで問題を解決します。
「以前のバージョンが機能しない/利用可能なバージョンはありません」Windows 10に問題はありませんが、「システム保護」がマシンで有効になっており、「ボリュームシャドウコピー」と「Microsoft Software Shadow Copy Provider」サービスが実行され、AUTOに設定されています。
Windows 10では、「以前のバージョンの復元」機能はWindows 7のように機能していないため、問題が発生しています。実際、Windows 10では、「File History」または「Windows Backup」機能がシステムで有効になっている場合にのみ機能しているためです。言葉で言えば、ファイルの以前のバージョンはドライブに存在していますが、「以前のバージョンの復元」機能を使用して復元することはできませんが、以前の復元ポイントから完全なシステム復元を実行するか、サードパーティのユーティリティを使用することでのみ実行できます。
Windows 10のシステム画像からファイル/フォルダーの以前のバージョンを復元する方法。
「システム保護」の場合PCですでに有効になっていますまた、以前のシステム復元ポイントから個々のファイル(またはフォルダー)の以前のバージョンを復元したい場合は、以下に説明するメソッド(ユーティリティ)の1つを使用します。
* 重要:次の方法を使用して、ファイル/フォルダーの以前のバージョンを復元する前に、C:ドライブのシステム保護をオンにする必要があります。 (下のスクリーンショットのように)。システム保護がオフの場合、ファイルを復元できなくなります。
方法1. Shadow Explorerを使用して、ファイルの以前のバージョンを復元します。
方法2。ShadowCopyViewを使用して、ファイルの以前のバージョンを復元します。
方法1。Windows10にShadowexplorerを使用してファイルの以前のバージョンを復元する方法
1。 ダウンロードポータブルバージョンのShadowExplorerユーティリティ。
2。抽出「Shadowexplorer-xx-portable.zip」ファイル。
3。抽出されたフォルダーから「ShadowExplorerPortable」アプリケーションを実行します。
4。どのシステム復元ポイント(日付)を復元するかを選択して、フォルダー/ファイルのシャドウコピーを復元する必要があります。
5。以前のバージョンに復元するフォルダー/ファイルに移動します。右クリックしますその上で選択します輸出。
6。次に、復元されたファイル/フォルダーが保存される場所(デスクトップなど)を指定し、押しますわかりました。 *
* 注意: 保管しないでください復元されたファイル/フォルダーは、必要なバージョンを復元することを確認するまで、それらを復元しようとする場所から復元されます。復元されたファイルまたはフォルダーは現在のバージョンを交換し、交換を元に戻すことはできません。
7。エクスポートされたファイル/フォルダーを保存し、その内容を探索した場所に移動します。次に、必要なバージョンである場合は、必要な場所に移動します。
方法2。Windows10のShadowCopyViewを使用してファイルの以前のバージョンを復元する方法。
1。 ダウンロードポータブルバージョンのShadowCopyViewユーティリティ。
2。抽出「ShadowCopyView-X64.Zip」ファイル。
3。抽出されたフォルダーから「ShadowCopyView」アプリケーションを実行します。
4。フォルダー/ファイルの影のコピーを復元するシステムの復元日を選択します。
5。以前のバージョンに復元するフォルダー/ファイルに移動します。右クリックしますその上で選択します選択したファイルもコピーします…
6。3つのドットボタンをクリックして、復元されたファイルの宛先を選択します。 *
* 注意: 保管しないでください復元されたファイル/フォルダーは、必要なバージョンを復元することを確認するまで、それらを復元しようとする場所から復元されます。復元されたファイルまたはフォルダーは現在のバージョンを交換し、交換を元に戻すことはできません。
7。完了したら、クリックしますやる!
8。復元されたファイル/フォルダーを保存し、その内容を探索した場所に移動します。次に、必要なバージョンである場合は、必要な場所に移動します。
それでおしまい!このガイドがあなたの経験についてあなたのコメントを残してあなたを助けたかどうかを教えてください。他の人を助けるためにこのガイドを気に入って共有してください。
この記事があなたに役立つ場合は、寄付をすることで私たちをサポートすることを検討してください。1ドルでさえ私たちにとって大きな違いをもたらすことができますこのサイトを自由に保ちながら他の人を助け続けるための努力において: