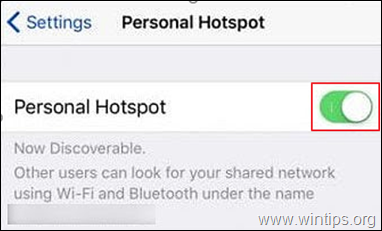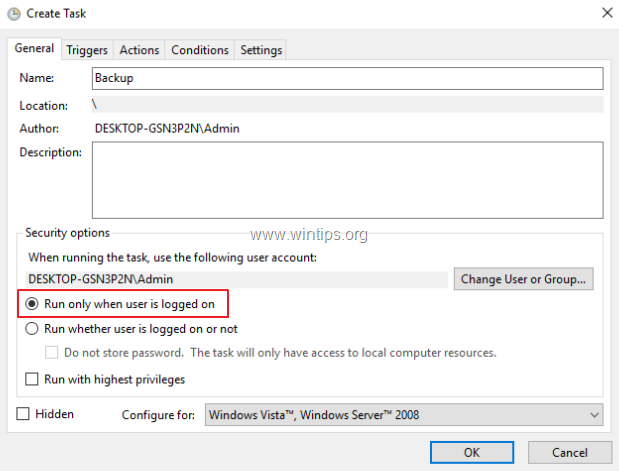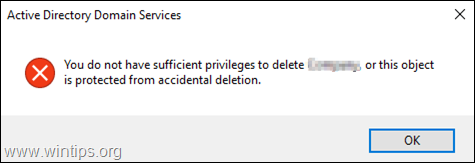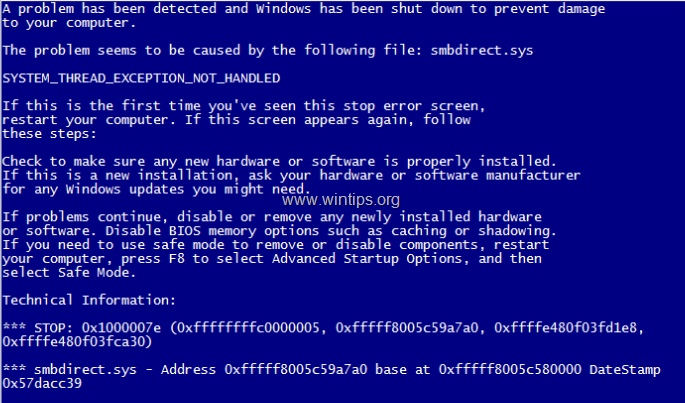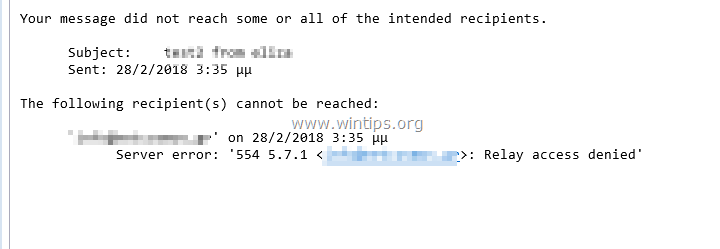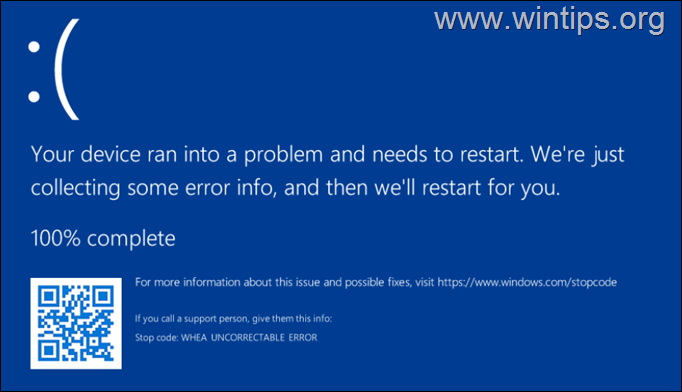、
Windows 10エラー:「ドライブを再接続します。ファイル履歴ドライブの切断が長すぎました。再接続してから、タップまたはクリックしてファイルのコピーを保存し続けます」は、「ファイル履歴」バックアップドライブが破損、切断、または失敗したために表示されます。
同時に、次のエラーが表示されますコントロールパネル>ファイル履歴「ファイルのコピーが完了できません。ファイルドライブを接続し、このページを更新して続行します。」 {'ファイル履歴'ディスクが切断された(見つかりません)}。
修正方法:ファイル履歴ドライブは長い間切断されていました。
「ファイル履歴ドライブが切断された」エラーを修正するには、以下の指示に従ってください。
ケースA.欠落しているドライブを再接続します。
「ファイル履歴」ドライブを誤って切断した場合は、再接続して「ファイル履歴ドライブが切断されすぎた」エラーを排除してください。
ケースB。ハードドライブの問題を修復します。
ドライブが接続されているが破損している場合は、「チェックディスク」(CHKDSK)コマンドを使用してドライブの問題を修正します。それをするために:
1。開く管理者としてコマンドプロンプト。それをするために:
1。を押しますWindows +r「実行」コマンドボックスを開くためのキー
2。タイプCMDそして、押しますCtrl+シフト+入力。
2。コマンドプロンプトで次のコマンドを与え、押します入力:
- chkdskx: /f
* 注記:手紙を置き換える」x「上記のコマンドでは、「ファイル履歴」ドライブ文字をドライブします(たとえば、ファイル履歴ドライブ文字が「G」の場合、コマンドは次のとおりです。
3.ディスクの修理が完了したら、コンピューターを再起動して、エラーが修正されているかどうかを確認します。それでもエラーを受け取った場合は、次に進みます問題の「ファイル履歴」ドライブを診断します必要に応じて交換してください。
ケースC。ファイル履歴をオフにします。
ドライブが失敗した(オフ)、あなたがしたくない場合別のドライブを使用してファイルをバックアップします次に、ファイル履歴をオフにして、「ドライブを再接続します。ファイル履歴ドライブが長すぎると切断されていました」エラーを排除します。
1。に移動しますコントロールパネル- >システムとセキュリティ- >ファイル履歴。
2。ファイル履歴設定では、をクリックします消すボタン。
3。ファイル履歴オプションを閉じて移動します始める- >設定- >更新とセキュリティ。
4。クリックバックアップ左側でクリックしますその他のオプション。
5。下にスクロールしてクリックしますドライブの使用を停止します。
6。次に、Windows Explorerを開き、ディスク上の次の場所に移動します。
c:\ users \ユーザー名\ appdata \ local \ microsoft \ windows \
* 注記:どこ「ユーザー名「=ユーザー名(アカウント名)。
7。「Windows」フォルダーの内容を調べます消去「filehistory「見つかった場合はフォルダー。
それでおしまい!このガイドがあなたの経験についてあなたのコメントを残してあなたを助けたかどうかを教えてください。他の人を助けるためにこのガイドを気に入って共有してください。
この記事があなたに役立つ場合は、寄付をすることで私たちをサポートすることを検討してください。1ドルでさえ私たちにとって大きな違いをもたらすことができますこのサイトを自由に保ちながら他の人を助け続けるための努力において: