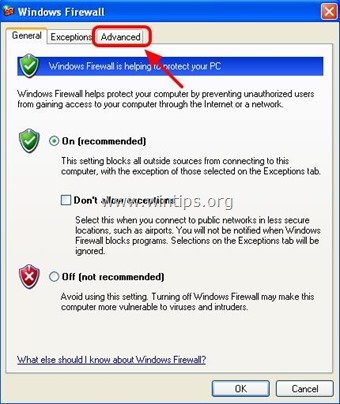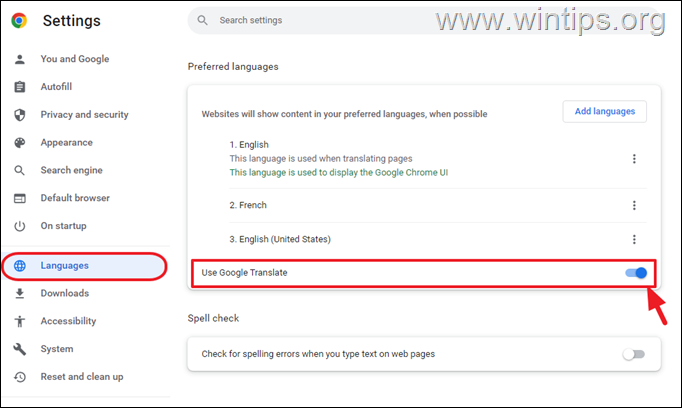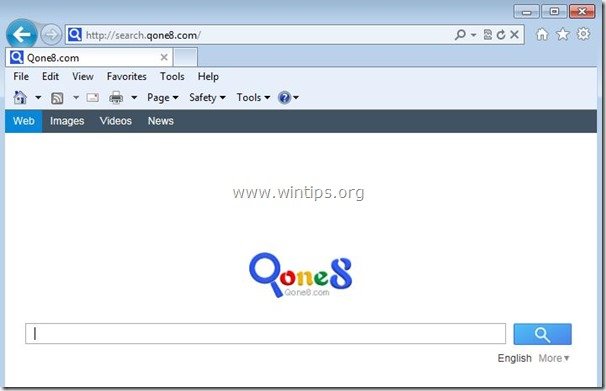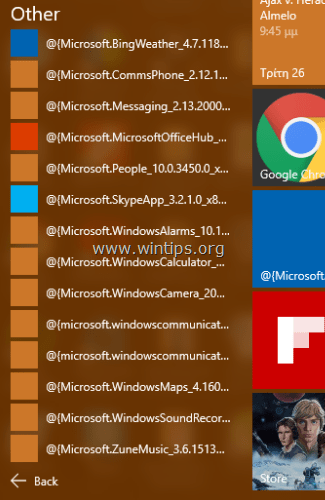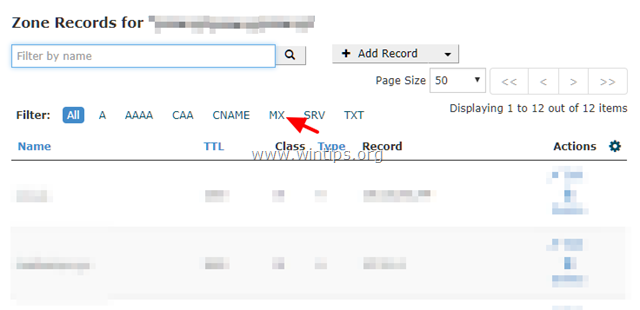、
ブルースクリーンエラー「Process1初期化に失敗したSTOP 0x0000006B」は、Windowsシステムファイルに損傷があるため、Windows 10または8ベースのコンピューターに表示される場合があります。
通常、Windows 10エラー「Process1初期化」は、停電後またはWindowsの更新後に発生する可能性があります。まれな場合、エラーはウイルス攻撃またはメモリ(RAM)の問題による可能性があります。
このチュートリアルには、BSODエラー0x0000006bを解決するための手順が含まれています。
エラー0x0000006bを修正する方法:Process1初期化はWindows 10で失敗しました。
提案:以下の方法に進む前に、次のことを試してください…
1.電源ボタンを5〜6秒間押し続けて、PCを完全に電源で送ります。もう一度電源を入れて、Windowsに起動してみてください。
2.不要なすべての周辺デバイス(USBドライブ、SDカード、USBワイヤレスマウスまたはキーボードレシーバー、USBワイヤレスネットワークカード、プリンターなど)を切断し、Windowsの起動を試みます。
3。。
要件:WindowsインストールUSBまたはDVDメディア。
修正するためにProcess1初期化に失敗しました」Windows 10では、Windows 10 USBまたはDVDインストールメディアが必要です。 Windows 10インストールメディアを所有していない場合は、(別のコンピューターから)作成できます。これらの記事に記載されている指示に従ってください。
方法1:Windows Startup Repairを実行します。
方法2。エラーについてはディスクとファイルシステムを確認します。
方法3。「bootcat.cache」ファイルを削除します。
方法4。NTDLL.DLLファイルの名前を変更します。
方法5。別の作業コンピューターからntdll.dllを交換します。
方法6。Windows10を再インストールします。
方法1:Windows Startup Repairを実行します
「Process1初期化に失敗した(0x0000006b)」エラーを解決する最初の方法は、Windowsインストールメディアから「スタートアップ修理」を実行することです。それをするために:
1。Windowsインストールメディア(USBまたはDVD)からコンピューターを起動します。
2。最初のセットアップ画面でクリックします次。
3。次の画面で選択しますコンピューターを修理します。
4。次に、クリックしますトラブルシューティング- >高度なオプション - >スタートアップの修理。
5。Windowsの診断と修正中に問題を解決する間、待ってください。
6。スタートアップの修理が完了したら、通常はWindowsで起動してみてください。 「Process1初期化に失敗した」エラーがまだ受信された場合、またはスタートアップの修理がPCを修理できなかった場合は、次の方法に進みます。
方法2。エラーについてはディスクとファイルシステムを確認します。
「停止0x0000006b:Process1初期化に失敗した」エラーを修正する次の方法は、ハードディスクとファイルシステムを修復することです。それをするために:
1。Windowsインストールメディアからの起動。
2。Windowsセットアップ画面を押しますシフト+F10にアクセスしますコマンドプロンプト。*
*または選択:次:>あなたのコンピューターの修理 - >トラブルシューティング - >高度なオプション - >コマンドプロンプト)
3。コマンドプロンプトで、次のコマンドを指定してEnterを押して、Windowsドライブを見つけてください。
- bcdedit
4。でドライブレターに注意してください」osdevice。 。 。 。 。パーティション=x:" ライン。
* 情報:「Osdevice」は、Windowsオペレーティングシステム(別名:「Windows Drive」)を含むドライブです。
たとえば、Windowsドライブの下のスクリーンショットで見ることができるようにドライブd:
5。次に、このコマンドを入力することにより、次のように進み、Windowsドライブの問題について確認します。
- chkdskx: /r /x
* 注記:手紙を置き換える」x「あなたの場合によると。例:
chkdskd: /r /x
6。CHKDSKプロセスが完了したら、このコマンドを入力して、Windowsシステムファイルを確認してください。
- sfc /scannow /offbootdir =x:\ /offwindir=x:\ Windows
*メモ:
1。手紙を置き換える」x'あなたの場合によると。
sfc /scannow /offbootdir =d:\ /offwindir =d:\ Windows
2。上記のコマンドを入力した後、「Windowsリソース保護が修理サービスを開始できなかった」エラーを受け取った場合、以下が責任を負う場合があります。
a。 Windowsインストールメディアを使用して、インストールされているWindowsバージョンとアーキテクチャ(64または32ビット)と互換性がありません。
b。 Windowsのインストールメディアが破損しています。この場合、に進みます。
7。SFC修理が完了したら、タイプします出口コマンドプロンプトウィンドウを閉じる。
8。削除しますWindowsインストールメディアと開いたすべてのWindowsを閉じます。
8。再起動あなたのコンピューターと、Windowsが正常に起動できるかどうかを確認してください、
方法3。「bootcat.cache」ファイルを削除します。
「bootcat.cache」ファイルが破損しているため、「Process1初期化に失敗した」問題が発生する可能性があります。その場合、以下の手順に従って、「bootcat.cache」ファイルを進めて削除します。
1。ブートからWindows 10インストールメディアそしてコマンドプロンプトを起動します。
2。BCDEDITコマンドを使用して(上記の方法の手順2と3を参照)、Windowsドライブ文字を見つけます。
3。タイピングして、Windowsドライブに移動します。drive_letter: "(引用符なし&プレスなし入力))。 *
* 注記:を交換しますdrive_letterあなたの場合によると。この例では、WindowsはDrive "D"にあるため、以下を入力します。
- D:
4。次のコマンドを入力して押します入力:
- CD Windows \ System32 \ CodeIntegrity
5。次に、次のコマンドを指定し、押します入力: *
- del Bootcat.cache
* 注記:「ファイルが見つからない」エラーを受信した場合、最後のコマンドを実行した後、「ntdll.dll」ファイルが破損します。 (問題を修正するには、次の方法を参照してください…)
6。インストールメディアを削除し、通常のWindowsへの起動を試みます。
方法4。NTDLL.DLLファイルの名前を変更します。
ntdll.dll(c:\ windows \ system3ntdll.dll)ファイルが破損しているため、bsod "process1 initialization faileが故障しました。 ntdll.dllファイルは、Windowsから正常に起動するために必要なbootcat.cacheファイルを作成するために使用されます。
破損したntdll.dllファイルを修正するには、次のように続行します。
1。Windows 10インストールメディアと起動コマンドプロンプトからの起動。
2。BCDEDITコマンドを使用して(上記の方法の手順2と3を参照)、Windowsドライブ文字を見つけます。
3。タイピングして、Windowsドライブに移動します。drive_letter: "(引用符なし&プレスなし入力))。 *
* 注記:を交換しますdrive_letterあなたの場合によると。この例では、WindowsはDrive "D"にあるため、以下を入力します。
- D:
4。次のコマンドを順番に入力して、「ntdll.dll」ファイルの名前を変更します。
- CD Windows \ System32
- 純粋なntdll.dll ntdll.bak
5。インストールメディアを削除し、開いたすべてのウィンドウを閉じてPCを再起動します。
6。再起動した後、Windowsは「Process1初期化に失敗した」エラー画面を再度表示しますが、2または3が自動的に再起動した後、「自動修理」プロセスを開始する必要があります。
7。Windowsに問題を修正させ、それが完了すると、Windowsは正常に開始されます。 *
* 注記:Windowsがまだ起動しない場合は、次のソリューションをご覧ください。
方法5。別の作業コンピューターからntdll.dllを交換します
別の方法では、ブルースクリーンエラー「0x0000006b:Process1初期化が失敗した」すべてのWindowsバージョンで解決することは、別の作業用PCから「ntdll.dll」ファイルをコピーすることです。それをするために: *
* 重要:この方法で手順を適用するには、アクセスできる必要がありますインストールされているWindowsバージョンとアーキテクチャと同じWindowsバージョンとアーキテクチャを備えた別の作業コンピューター(Windows 10 Home 64bitなど)。
1。別の作業コンピューターから(同じWindowsバージョン/アーキテクチャを使用)、コピー「ntdll.dll" ファイルから「c:\ windows \ system32 \「へのディレクトリUSB Windowsインストールメディアのルートフォルダー。
2。Windowsインストールメディアと起動コマンドプロンプトから、「Process1初期化に失敗した」エラーでPCを起動します。
3。コマンドプロンプトで、このコマンドを使用して、すべてのドライブレター(ドライブ)をリストします。
- wmic logicaldisk名前を取得します
4。さて、「dir<Drive_Letter>:「 コマンド( "dir c:"、 "dir d:"、 "dir e:"など)は、リストされているすべてのドライブの内容を調べ、どのドライブが含まれているかを調べます。ntdll.dllファイルとどのドライブが含まれますWindowsフォルダ。
たとえば、「ntdll.dll」ファイルの下のスクリーンショットで見ることができるように、ドライブE:\およびdrive D:\の「Windows」フォルダーにあります。
5。どのドライブが「ntdll.dll」ファイルが含まれているかを見つけると、その入力ドライブレターそして:そして押します入力。 *
*たとえば、この例では、「ntdll.dll」ファイルはdrive "e:"にあります。したがって、次のように入力する必要があります。
- E:
6。次のコマンドを指定して、USBから「ntdll.dll」ファイルをWindowsドライブの「\ windows \ system32」フォルダーにコピーします(この例では "d:")。 *
- ntdll.dllをコピーしますd:\ windows \ system32
* 注記:あなたのケースに従ってWindowsドライブ文字を交換してください。
7。ファイルがコピーされたら、インストールメディアを削除し、開いたウィンドウをすべて閉じてPCを再起動します。
方法6。Windows10を再インストールします。
上記の方法があなたの問題を解決しなかった場合、私はとにデフォルトの状態、または。
それでおしまい!どの方法があなたのために働いたのですか?
このガイドがあなたの経験についてあなたのコメントを残してあなたを助けたかどうかを教えてください。他の人を助けるためにこのガイドを気に入って共有してください。
この記事があなたに役立つ場合は、寄付をすることで私たちをサポートすることを検討してください。1ドルでさえ私たちにとって大きな違いをもたらすことができますこのサイトを自由に保ちながら他の人を助け続けるための努力において: