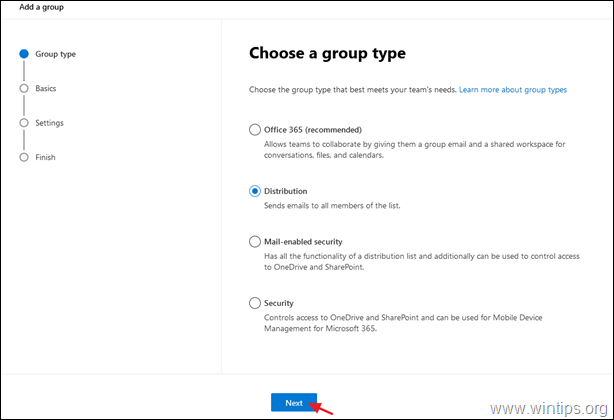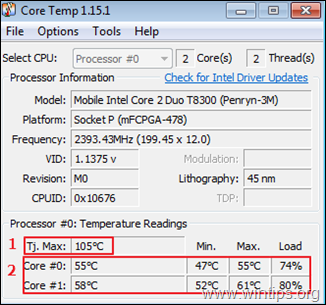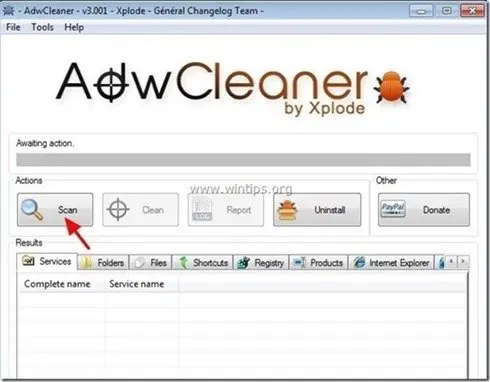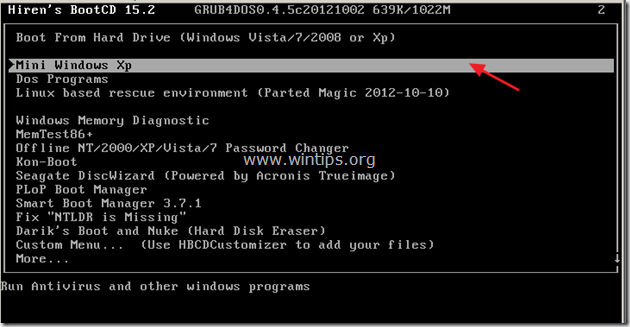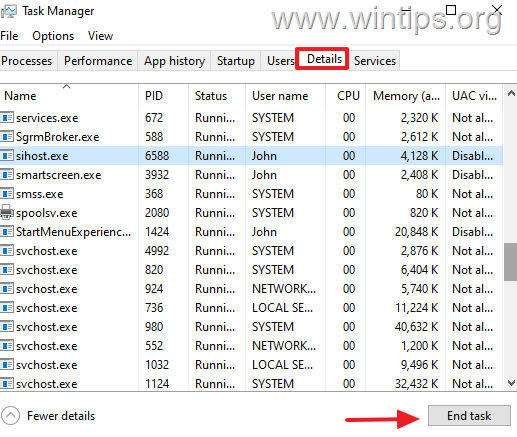、
プリンターが機能していない場合は、特に印刷する重要なドキュメントがある場合は、迷惑な問題です。しかし、心配しないでください! Windows 10/11でプリンターの問題が発生している場合、あなたは一人ではありません。このガイドには、それを修正するための段階的な指示があります。
なぜプリンターがWindows 10/11で動作しないのですか?
プリンターが機能しない主な理由は、電力を受け取っていないか、コンピューターに適切に接続されていない可能性があるためです。たとえば、プリンターの電源コードがプリンターと電源コンセントの両方に適切に接続されていない場合、またはコンピューターに接続するケーブルが破損している場合、これによりプリンターが動作しないか、コンピューターと通信しない可能性があります。
Windows 10/11でプリンターが動作しない2番目の理由は、プリンターのドライバーです。プリンタードライバーは、コンピューターと通信するプログラムであり、プリンターを正しく認識して使用できるようにします。これらのドライバーが古くなったり破損したりすると、システムはプリンターと適切に通信できないため、幅広い印刷の問題が発生します。
修正方法:Windows 10/11で動作していない問題の印刷。
印刷の問題を修正するために以下の方法に進む前に、まずこれらの簡単な手順を実行します。
1。チェック最初に見るプリンターがオンの場合そしてエラーは表示されません。 (例えば、紙のジャム、紙からの紙など)。
2。消すプリンターそして切断します電源コードまた、PCまたはネットワークに接続するケーブル(USBまたはLANケーブルなど)。
3。再起動あなたのコンピューター。
4。その後、再接続しますプリンターの電源ケーブルと、プリンターをPC(USBまたはLAN)に接続するケーブル。
5。オンにするプリンターとテストページを印刷してみてください。
6a。プリンターが再び印刷されていない場合右クリックしますプリンターで選択します何が印刷されているかを見てください。
6b。印刷する保留中のドキュメントを選択します書類メニュー選択キャンセル。
7。それから行きます始める>設定>更新とセキュリティ。
8。クリックします更新を確認してくださいそして、更新が見つかった場合インストール彼ら、再起動あなたのPCともう一度印刷しようとします。システムが完全に更新されている場合、または再度印刷できない場合は、以下の方法に進みます。
方法1。プリンターを使用しないプリンターを修正してください。
プリンターの問題を抱えるユーザーを支援するために、Microsoftは「プリンタートラブルシューティング」ツールをWindowsシステムに統合しました。 「プリンターが機能していない」という問題を解決しようとするには、プリンターのトラブルシューターを使用して問題を使用して、次の手順に従ってください。
1。を押しますWindows+私起動する設定そして、選択します更新とセキュリティ。
2。選択しますトラブルシューティング左ペインから右側から選択します追加のトラブルシューター。
3。をクリックしますプリンターそしてヒットしますトラブルシューティングを実行しますボタン。
4。ツールがプリンタの問題を検出し、修正が見つかった場合は、クリックしてくださいこの修正を適用します。
5。完了したら、プリンターが機能するかどうかを確認します。
方法2:プリントスプーラーをリセットします(プリンターキューをクリア)。
キューで多くの印刷ジョブが待っている場合、「印刷が機能していない」問題が発生している可能性があります。この場合、キュー内の印刷ジョブを削除し、「プリンタースプーラー」サービスを再起動します。
1a。プレスWindows + r開く鍵 走るウィジェット。
1b。タイプ:services.mscそして押します入力。
2。右ペインで、右クリックしますプリントスプーラーサービスとクリック停止。次に、「サービス」ウィンドウを閉じずに次のステップに進みます。
3a。同時に押しますWindows +r実行するコマンドボックスを開くキー。
3b。実行コマンドボックスで、次のコマンドを入力してクリックしますわかりました:
- %SystemRoot%\ System32 \ Spool \ Printers
4。プレスCtrL +a「プリンター」フォルダー内のすべてのファイルを選択し、消去それらすべてを削除するボタン。
5。次に、サービスウィンドウに戻り、右クリックしますでプリントスプーラーサービスとクリック始める。
2。最後に、すべてのウィンドウを閉じて印刷してみてください。
方法3:プリンターを再インストールして、印刷の問題を修正します。
印刷の問題を解決する最も効果的な方法の1つは、プリンタードライバーと他のプリンターに関連するソフトウェアをアンインストールし、それらを再インストールすることです。この方法は、特にプリンターのドライバーが破損している場合、印刷の問題を多くの場合に解決します。
1a。プレスWindows+rロードするキー走るダイアログボックス。
1b。タイプdevmgmt.mscそして押します入力デバイスマネージャーを開く。
2a。デバイスマネージャーウィンドウで、展開しますプリンター。
2b。右クリックしますにプリンター選択を選択しますデバイスをアンインストールします。(警告プロンプトで、選択しますアンインストール続行する。)
2c。完了したら、閉じますデバイスマネージャ。
3a。プレスWindows+rロードするキー走るダイアログボックス。
3b。タイプappwiz.cpl検索ボックスと押します入力。
4。プリンターソフトウェアがインストールされているかどうかを確認しますアンインストールそれ。
3。完了したら、消すプリンターとリブートPC。
4。再起動後、に移動しますコントロールパネル>デバイスとプリンター。
5。を選択しますPDFにマイクロソフト印刷(またはその他のインストールされたプリンター)、および開きますサーバープロパティを印刷します。
6。下インストールされたプリンタードライバー、プリンターのドライバーがリストされていないことを確認してください。リストされている場合は、選択してクリックします取り除く削除するボタン。それからリブート再びあなたのPC。
7。終了したら、オンにするプリンターと、Windowsがプリンタードライバーをインストールするまで4〜5分待ちます。
8。次に、に行きますコントロールパネル>デバイスとプリンタープリンターがデバイスとしてリストされているかどうかを確認します。その後、結果に応じて、次のように進みます。
プリンターがリストされている場合、右クリックしますその上で、開きますプリンタープロパティそしてテストページを印刷します、問題が解決されるかどうかを確認します。
プリンターが表示されない場合は、プリンターのメーカーサポートサイトに移動し、プリンター用の最新のドライバーとソフトウェアをダウンロードしてインストールしてください。
上記の方法が印刷の問題を解決しない場合、プリンターのハードウェアの問題になる可能性があります。この場合、さらなるサポートのためにプリンターのメーカーに連絡するか、プリンターを交換する必要がある場合があります。
それでおしまい!どの方法があなたのために働いたのですか?
このガイドがあなたの経験についてあなたのコメントを残してあなたを助けたかどうかを教えてください。他の人を助けるためにこのガイドを気に入って共有してください。
この記事があなたに役立つ場合は、寄付をすることで私たちをサポートすることを検討してください。1ドルでさえ私たちにとって大きな違いをもたらすことができますこのサイトを自由に保ちながら他の人を助け続けるための努力において: