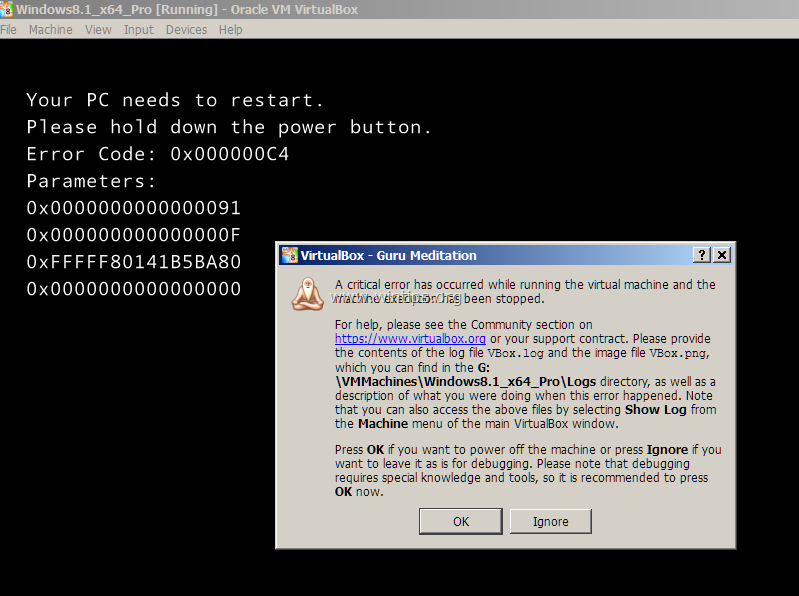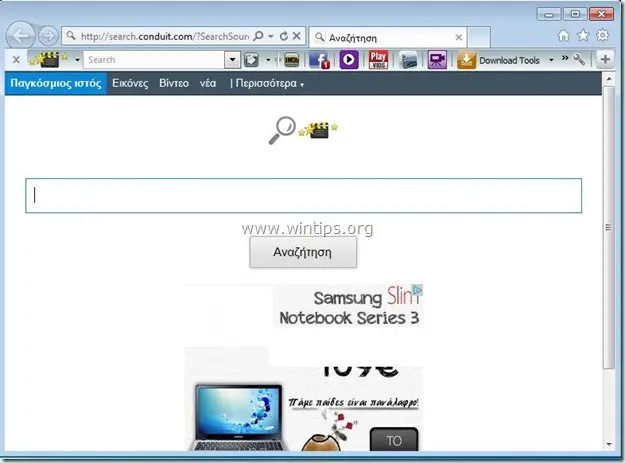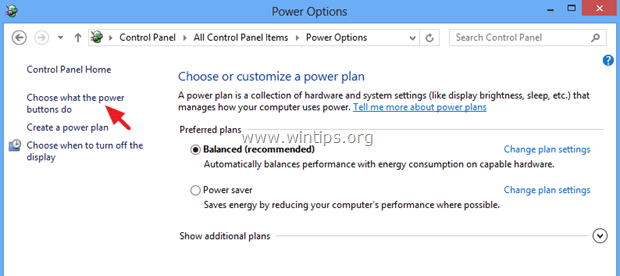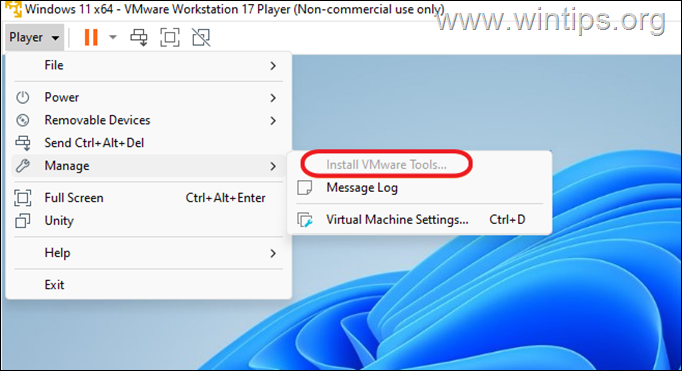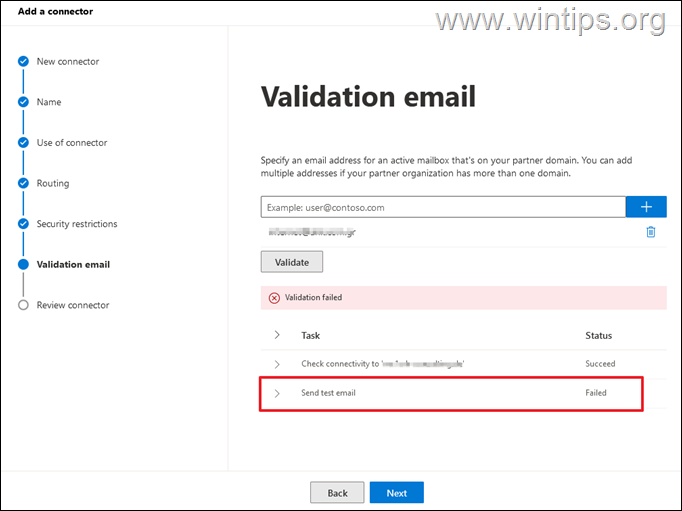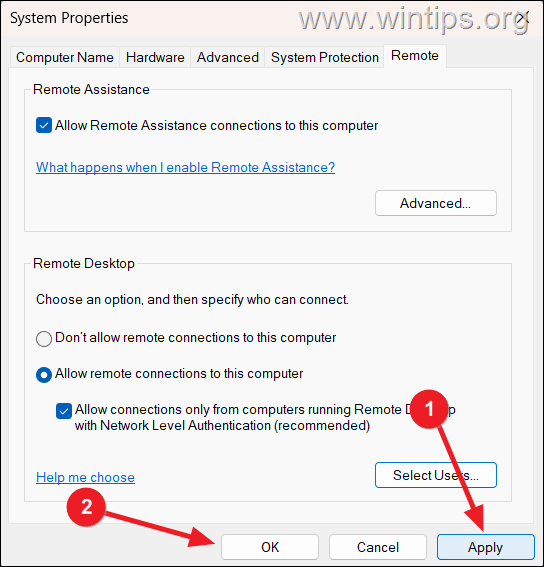、
印刷スプーラーサービスが実行されていないためにWindows 10/11で印刷できない場合は、以下を読み続けて問題を修正してください。
印刷するドキュメントがたくさんあり、プリンターが行うことになっている唯一の仕事、つまりドキュメントの印刷を行っていないと想像してください。これは、プリントスプーラーの欠陥を含む多くの理由が原因である可能性があります。
報告されている一般的な印刷エラーの1つは、「プリンタースプーラーサービスが実行されていない」ということです。プリントスプーラーは、コンピューターからプリンターに印刷リクエストを転送するWindows 10/11のコンポーネントです。プリントスプーラーサービスが破損または無効になったら、プリンターが印刷できなくなります。
このガイドには、「プリンタースプーラーサービスが実行されていない」を修正するためのいくつかの方法が含まれています。
修正:スプーラーサービスを印刷することは、Windows 11/10で実行されていないスプーラーを起動 /印刷できません。
- プリンタートラブルシューティングを実行します。
- プリントスプーラーサービスを開始または再起動します。
- プリントスプーラージョブを削除します。
- プリンターをアンインストールして再インストールします。
- レジストリで印刷スプーラーの問題を修正します。
- 別のコンピューターからプリントスプーラーサービスを復元します。
方法1:プリンターのトラブルシューティングを実行します。
Windows 10/11には、「プリントスプーラーサービスNo Running」の問題をすぐに解決するのに役立つ高度な印刷トラブルシューティングツールを提供します。
1。検索する設定のトラブルシューティング[開く]をクリックします。
2。選択します追加のトラブルシューター。
3。見つけてクリックしますプリンターアイテムとクリックします走るトラブルシューター。
4。トラブルシューティングを実行して選択しますこの修正を適用します問題を修正するように求められている場合。
5。完了したら、プリンターが機能するかどうかを確認します。
方法2:プリントスプーラーサービスを開始/再起動します。
プリントスプーラーサービスが停止した場合、文書は印刷キューに蓄積され、プリンターは印刷されません。したがって、プリントスプーラーサービスを進めて開始(または再起動)します。
1a。プレスWindows + r開く鍵 走るウィジェット。
1b。タイプ:services.mscそして押します入力。
2。を見つけますプリントスプーラーサービスをしてから、それをダブルクリックします。
3a。であることを確認してくださいスタートアップタイプは自動クリックします始めるサービスを開始するボタン。すでに実行されている場合は、クリックしてください停止そして、クリックします始めるサービスを再起動します。
3b。最後に、サービスステータスはランニングクリックしますわかりました。
4a。印刷サービスは、適切に機能する次の3つのサービスにも依存しています。
- DCOMサーバープロセスランチャー
- リモートプロシージャコール(RPC)
- RPCエンドポイントマッパー
4b。プリントスプーラーサービスが起動できない場合は、状態上記のサービスのランニング、また、上記の手順3Aおよび3Bを適用して、サービスを開始します。
5。完了したら、ドキュメントを印刷して、問題が解決されているかどうかを確認してください。
方法3。保留中のジョブを削除します。
1。上記の方法2のステップ1-3に従ってください停止プリントスプーラーサービス。
2a。プレスWindows+rロードするキー走るダイアログボックス。
2b。実行コマンドボックスで、次のコマンドを入力して(コピー/貼り付け)わかりました:
- %SystemRoot%\ System32 \ Spool \ Printers
3。プレスCtrL +a「プリンター」フォルダーのファイルを選択します消去それらすべて。
4。開始プリントスプーラーサービスと印刷を試みます。
方法4:プリンターをアンインストールします。
プリンタースプーラーエラーに対処するもう1つの効果的な方法は、プリンタードライバーと他のプリンターの関連ソフトウェアをアンインストールし、プリンターを再インストールすることです。この方法は、特にプリンターのドライバーが破損している場合、印刷の問題を多くの場合に解決します。プリンターをアンインストールするには:
1a。プレスWindows+rロードするキー走るダイアログボックス。
1b。タイプdevmgmt.mscそして押します入力デバイスマネージャーを開く。
2a。デバイスマネージャーウィンドウで、展開しますプリンター。
2b。右クリックしますにプリンター選択を選択しますデバイスをアンインストールします。(警告プロンプトで、選択しますアンインストール続行する。)
2c。完了したら、閉じますデバイスマネージャ。
3a。プレスWindows+rロードするキー走るダイアログボックス。
3b。タイプappwiz.cpl検索ボックスと押します入力。
4。プリンターソフトウェアがインストールされているかどうかを確認しますアンインストールそれ。
3。完了したら、リブートPCとWindowsを使用して、プリンタードライバーをインストールします。 Windowsがプリンタードライバーをインストールしない場合、プリンターのメーカーサポートサイトに移動し、プリンター用の最新のドライバーをダウンロードしてインストールします。
4。プリンターのインストール後、印刷してみてください。
方法5:レジストリで問題を実行していないプリントスプーラーを修正します。
1a。プレスWindows+rロードするキー走るダイアログボックス。
1b。タイプregeditそしてヒット入力レジストリエディターを開くには。 (クリックはい表示される確認プロンプトで)。
2。レジストリでは、この場所に移動します。
- hkey_local_machine \ system \ currentControlset \ control \ print \ Environments \ Windows X64 \ Print Processors
3a。 右クリックで印刷プロセッサ選択します輸出レジストリキーをバックアップします。
3b。登録ファイルのファイル名を入力します(「printprocessors.reg」など)保存デスクトップへのファイル。 *
* 注記:何か問題が発生した場合は、デスクトップの保存された登録ファイルをダブルクリックしてレジストリを復元します。
4。「印刷プロセッサ」キーを展開します消去その下の他のフォルダーを除外するwinprintフォルダ。 (基本的に、右クリックしますお互いのフォルダーで選択します消去)。 *
* 注記:以外のフォルダーがない場合winprintフォルダーは次のメソッドにスキップします。
5。完了したら再起動あなたのコンピューターを使用してから印刷してみてください。
方法6。別のPCから破損した印刷スプーラーサービスを復元します。
上記の方法に従ってプリンタースプーラーサービスが実行されていない場合、これは、サービスの実行可能ファイル(Spoolsv.exe)、またはプリントスプーラーサービスレジストリキーが破損または破損していることを示します。
そのような場合、同じOSを実行している別の作業マシンがある場合は、以下の手順を適用します。
1。作業機で:
a。手順1-3に従って、「印刷プロセッサ」レジストリキーをUSBディスクにエクスポートして保存します。
b。 「c:\ windows \ system32」フォルダーから「spoolsv.exe」ファイルをUSBディスクにコピーします。
2。プリントスプーラーの問題を抱えるマシン上:
a。ワーキングマシンからコピーされたファイルでUSBディスクを差し込みます。
b。 「Print Processors.Reg」でダブルクリックし、キーをレジストリにインポートします。
c。 USBから「spoolsv.exe」ファイルを「c:\ windows \ system32」フォルダーにコピーします(ファイルを置き換えるにはyesを選択してください)。
d。最後にPCを再起動して印刷してみます。
それでおしまい!どの方法があなたのために働いたのですか?
このガイドがあなたの経験についてあなたのコメントを残してあなたを助けたかどうかを教えてください。他の人を助けるためにこのガイドを気に入って共有してください。
この記事があなたに役立つ場合は、寄付をすることで私たちをサポートすることを検討してください。1ドルでさえ私たちにとって大きな違いをもたらすことができますこのサイトを自由に保ちながら他の人を助け続けるための努力において: